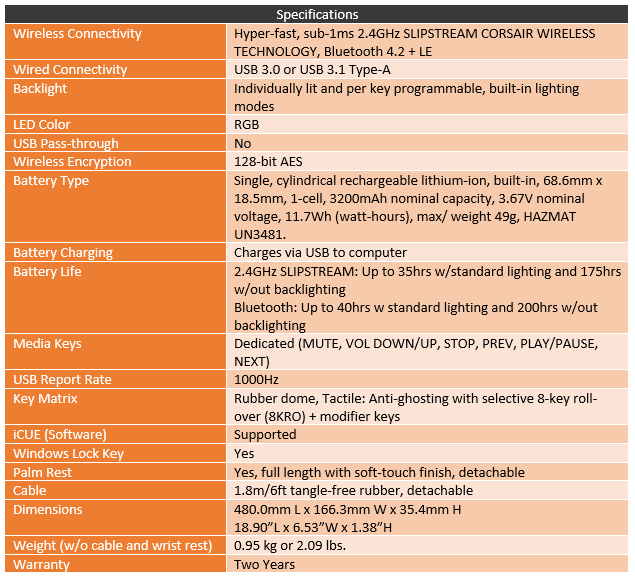I touched on Corsairs CAPELLIX LEDs which are significantly more efficient than conventional LEDs in my Corsair Dominator Platinum RGB review. Beyond being brighter than normal LEDs and smaller, they are more power-efficient allowing them to finally be used in their higher-end memory. But another area where I knew they would also come in handy is with wireless peripherals where LED lighting is the norm for wired devices but going wireless with RGB lighting can mean big and heavy batteries or short battery life. Corsair is introducing their K57 RGB Wireless keyboard today and it is taking advantage the CAPELLIX LEDs as well as Corsairs SLIPSTREAM wireless tech. The K57 isn’t a mechanical keyboard, even though it looks like one, but I am curious to see how it performs. Could this be a way to clean up wiring on your desk or maybe be a proper keyboard for your living room VR setup? Let's find out.
Product Name: Corsair K57 RGB Wireless
Review Sample Provided by: Corsair
Written by: Wes Compton
Pictures by: Wes Compton
Amazon Affiliate Link: HERE
Packaging
The box for the K57 is sporting Corsairs bright yellow theme. It does have a large photo of the keyboard on the top which includes having the backlighting on. I am surprised though that Corsair doesn’t make the model name any larger. You can see it up on the top with a note about their Slipstream wireless tech next to it. Slipstream is also featured in the bottom right corner with a logo along with the iCue software logo as well. Around on the back, they have a second picture of the K57, only with the included wrist rest this time. There is also a line drawing that shows everything that comes in the box as well. There is also a short list of features that are repeated a few times in different languages.


Inside the board has the keyboard up on top wrapped in plastic. It sits on a cardboard layer that keeps all of the accessories and documentation up under. The tray does stick with that yellow theme and has a note “Play Through Whatever” written on it. You have a small bundle of documentation all together. This includes a black user guide, a warranty paper, and another with safety and compliance information. For accessories, the K57 comes with a full-length wrist rest and then the USB charging cable.


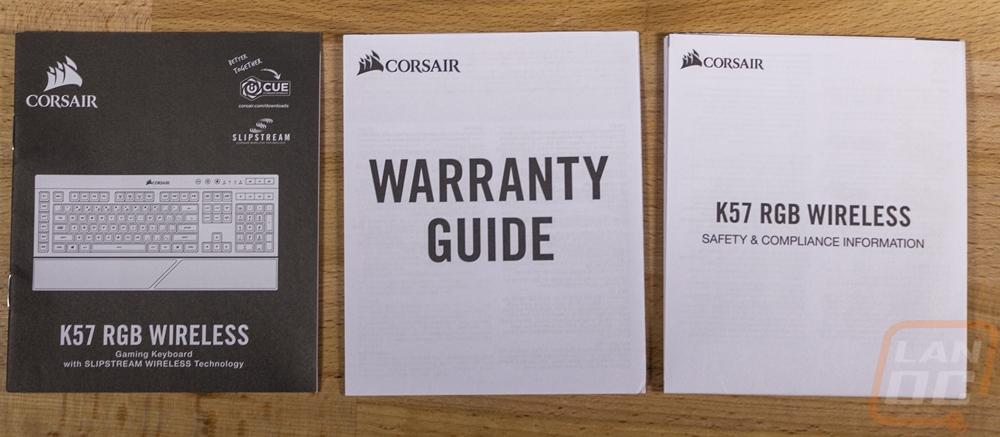
The wrist rest isn’t all that thick and it is molded in plastic. It attached with two clips and has three-inch and a half long rubber feet for a little extra traction. On the top side, it has a rubber finish with a golf ball like dimpled design.


Photos and Features
So Corsair is advertising the K57 as a wireless gaming keyboard and the layout of the keyboard does fit that as well. Namely with the 6 G keys over on the left that are programmable. Beyond that, it has a full-sized keyboard including a full number pad. It has the same font used on the keys that Corsair has used on their keyboards for a while but the keyboard itself is a bit of a change from the normal Corsair styling. The keys are floating up slightly above the bezel but this isn’t a fully floating design like other Corsair keyboards. This has to do with this being a membrane keyboard not a mechanical, so there isn’t a traditional backplate. So the K57 does have a raised bezel to trap dust and dirt and the bezel is also a little large especially at the top where it has a glossy finish that runs the entire length of the top.


Zoomed in a little more you can really see that “gamer” font on the keys, I would prefer a little more mild font but they are large and readable. The number row up top has all of the shift layer legends but Corsair has put them under the number not over like you would normally see. The font for the home key and other buttons with text is shockingly small and hard to read.


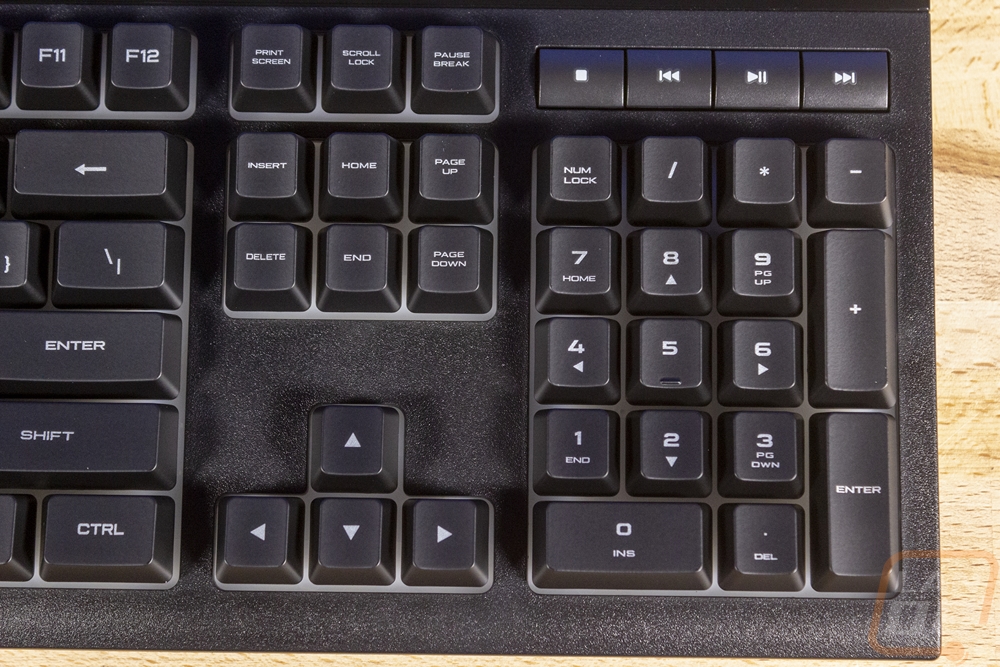
Most of the media keys are up in the top right corner with play, pause, and skip forward and back buttons above the number pad. Above that, there is a volume up and down and a mute. I don’t like the screen printed on legends to the media keys that look like they will rub off quickly and they also don’t have any backlighting. Next to the volume controls are the normal number lock, scroll lock LEDs. They have the same printed on legend under the LEDs which looks a little cheap. There are three more small buttons with the center one being the brightness control for the backlighting. There are three brightness options as well as off. Next to that is the gaming mode which can turn off the Windows key and other combinations like ALT-TAB and CTRL-F4 which can interrupt or complexly close the game you are in. The only function layer buttons are the F5, F6, and F7 keys. Like the K83 the K57 lets you flip between the wireless dongle and two different Bluetooth connections which makes it super easy to use the keyboard on more than one device.


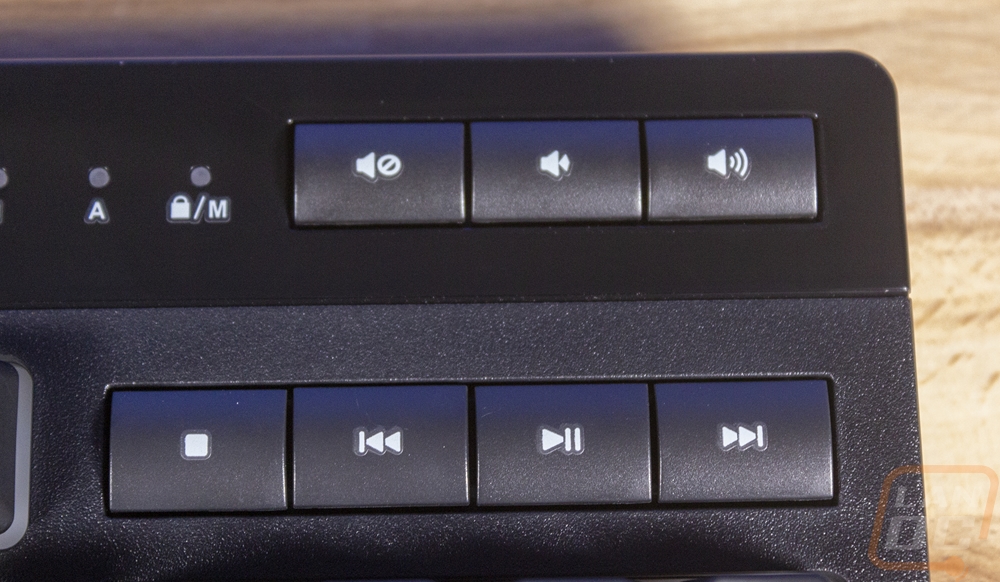 The back edge of the K57 has two main things going on. In the center, it has a small recessed area that has the micro-USB charging port and a small power switch. The switch shows red when the keyboard is turned off and green when powered on for a simple analog indicator on top of the lighting on the top of the keyboard also turning on when the board is on. Also on the back Corsair slipped in the hidden wireless dongle. It comes docked which is great for storage or if you decide to use Bluetooth, you won’t have to worry about losing the wireless dongle.
The back edge of the K57 has two main things going on. In the center, it has a small recessed area that has the micro-USB charging port and a small power switch. The switch shows red when the keyboard is turned off and green when powered on for a simple analog indicator on top of the lighting on the top of the keyboard also turning on when the board is on. Also on the back Corsair slipped in the hidden wireless dongle. It comes docked which is great for storage or if you decide to use Bluetooth, you won’t have to worry about losing the wireless dongle.



The bottom of the K57 has two-inch and a half long feet on the ends of the bottom, matching what the wrist rest also had. The top edge just has two small circle feet which don’t get much contact and then you have the two flip-out legs to angle the keyboard, the flip-out legs don’t have any rubber on them at all so most of the grip is reliant on the two rubber feet at the bottom. Corsair did slip in two middle supports that are molded into the casing itself in plastic. Then in the center on the bottom, they have packed all of the normally required logos as well as serial and model information all on to one small sticker.


The detachable cord for the K57 isn’t anything too spectacular, and it isn’t like it needs anything crazy. This is, of course, a wireless keyboard at heart. The cable is 6 feet long with a standard rubber finish. Both ends of the cord have a new style Corsair plug with a grip and the Corsair sail logo. The cable is a Type-A to a micro-USB connection. The only weird thing going on is in the specifications for the K57 where it is listed as a USB 3.0 and USB 3.1 connection when this is clearly USB 2.0.


Taking a look at the keycaps from the side profile we can see that most of the keys are running an OEM profile. The 6 G keys don’t have that same profile, opting to run the 3 row all the way down. With the keycaps off I was able to get a better look at the construction and they are your standard thin ABS style keycap made of a transparent plastic and painted black. The stem is a box shape, the normal membrane shape. Corsair didn’t go with a memcanical design at all like some other manufactures where you sometimes still have a cherry stem.


With the keycaps pulled we finally get a better look at the K57’s configuration. As I mentioned already, this isn’t a mechanical keyboard. This is a traditional membrane design. The backplate is plastic and each key has a square box that the keycap slides on and you can see the membrane button at the bottom of the slot that gets pressed when you push the key down. The all plastic backplate is a transparent white so the one big thing the K57 has going over a normal mechanical keyboard here is that the backlighting can glow out more, not just up into the keycap. You can kind of see that in the second picture with the lighting on. The LED is right at the key but there is a glow out around that.


Software
So the K57 uses Corsair’s uCue software which most of Corsairs products also share. I had the chance to check it out with the Corsair K83 at the end of May. When you first get into the software it does check to see what firmware version the keyboard has and our K57 did prompt for an update. You have to plug it in via USB.
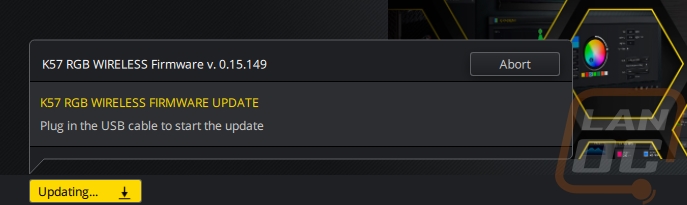
Once updated iCue will list all of the Corsair devices you have installed. In this case, I just had the K57, but you can see how the home page would have other photos of other devices. It also notes if you have the keyboard hard wired or using wireless.
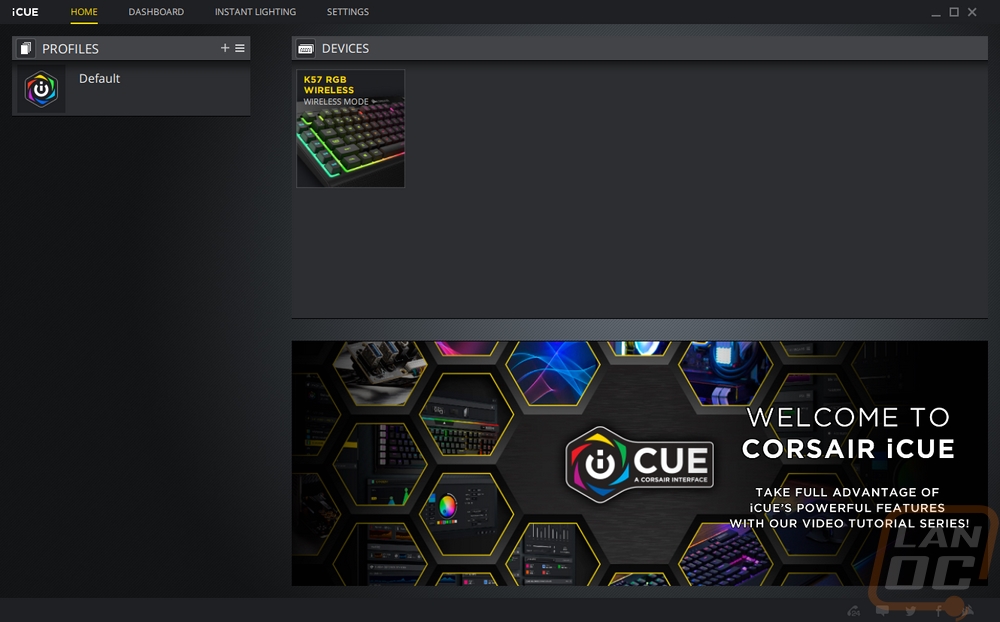
Once you click on the K57 everything is on one page but with three tabs on the left that you can open up. The first one is the Actions tab. This is where you can reprogram keys and create macros. Macro creation can even use a recording button for quick use or you can use the dropdown where it says macro to program individual keys to do any action including opening programs. You can click on any key to reprogram which includes the 6 G keys on the left and all of the normal keys as well.
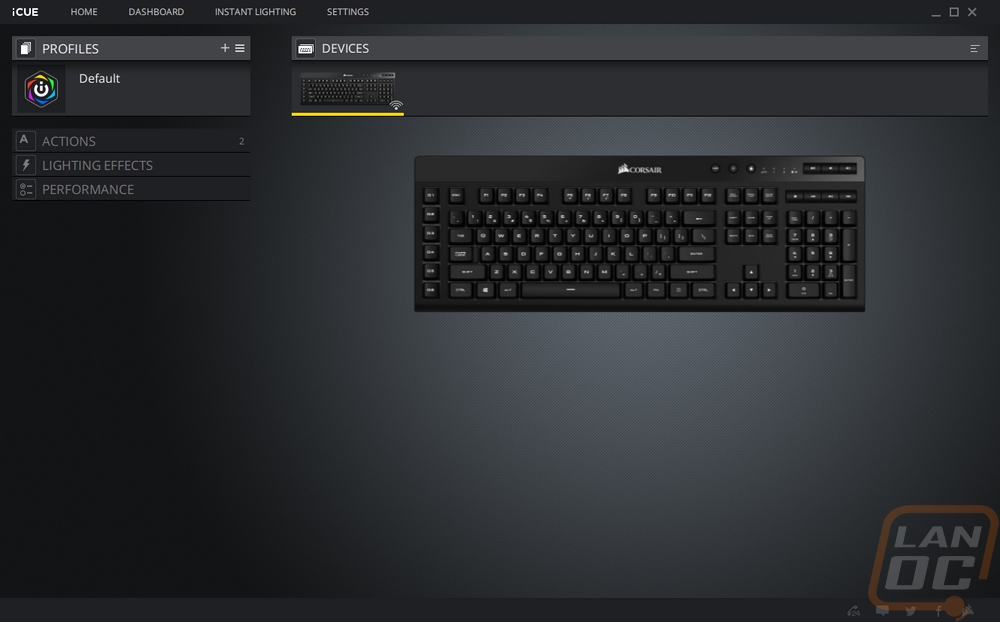
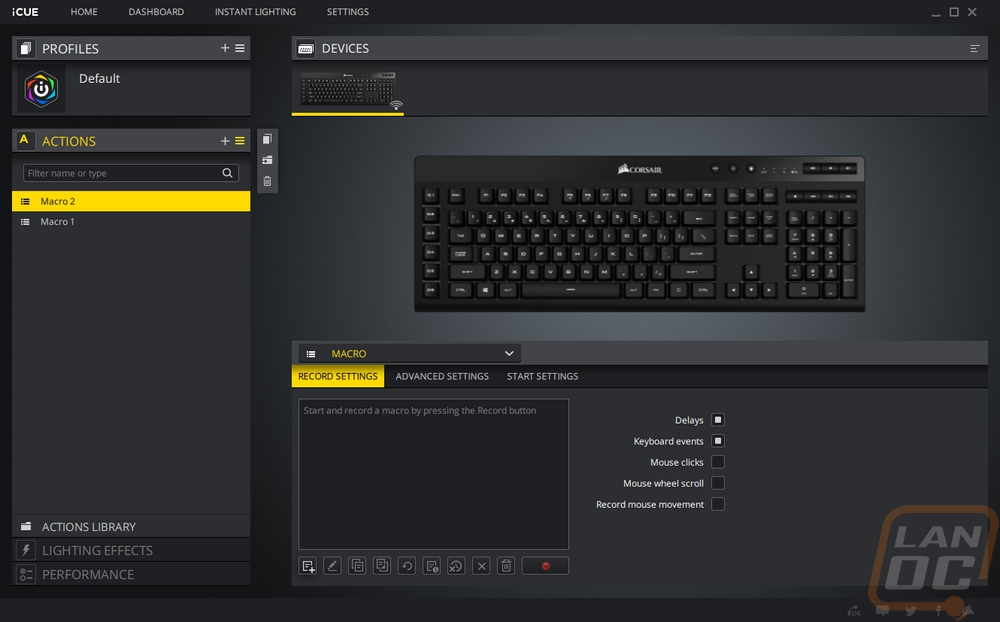
The lighting effects tab is where I imagine most people will spend their time. You can pick from a list of different effects or you can manually create your own lighting layouts. All of the effects do have additional options including effect speeds. Some effects let you change the effect direction then the others you can pick from a random color section or pick two colors for the effect to use.
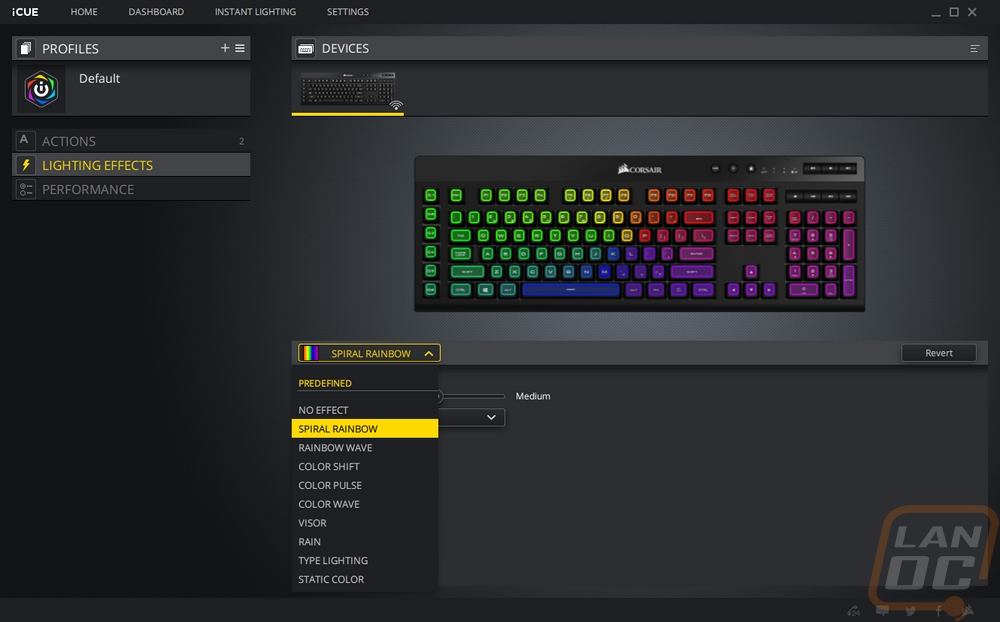
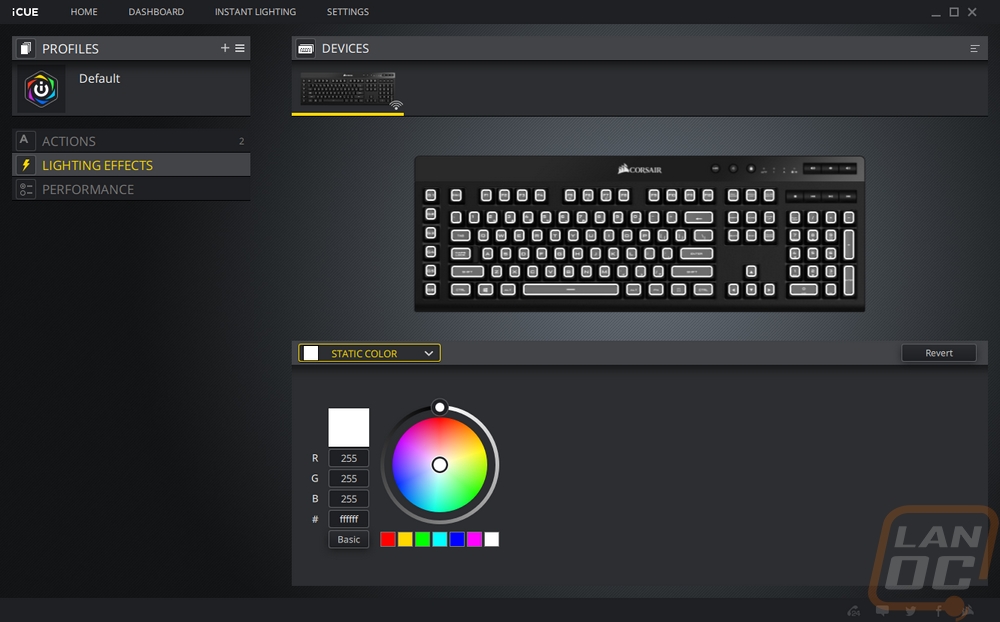
The performance tab doesn’t really have too much going on. Here you can just turn off a few combinations like the windows key, ALT-F4, so on when the windows lock button is on. Basically, a gaming mode to prevent you from doing anything stupid that might hard close your game.
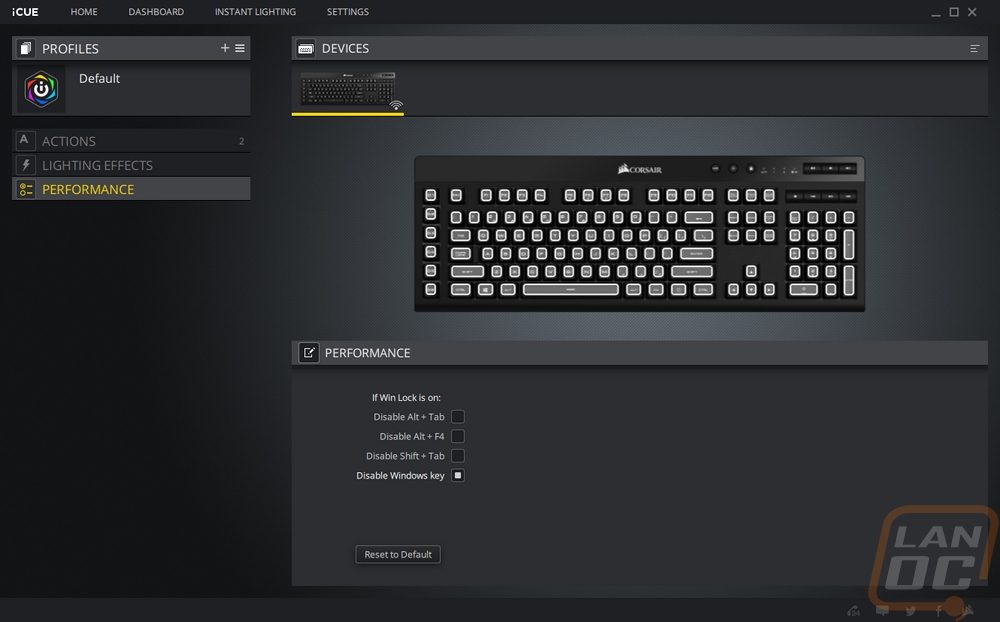
Now the iCue settings page up on top, in addition to having a few software settings, it also has a list of settings for the keyboard itself. I kind of wish these were all in the performance tab. You can adjust the brightness of the lighting and set the polling rate of the wireless dongle.
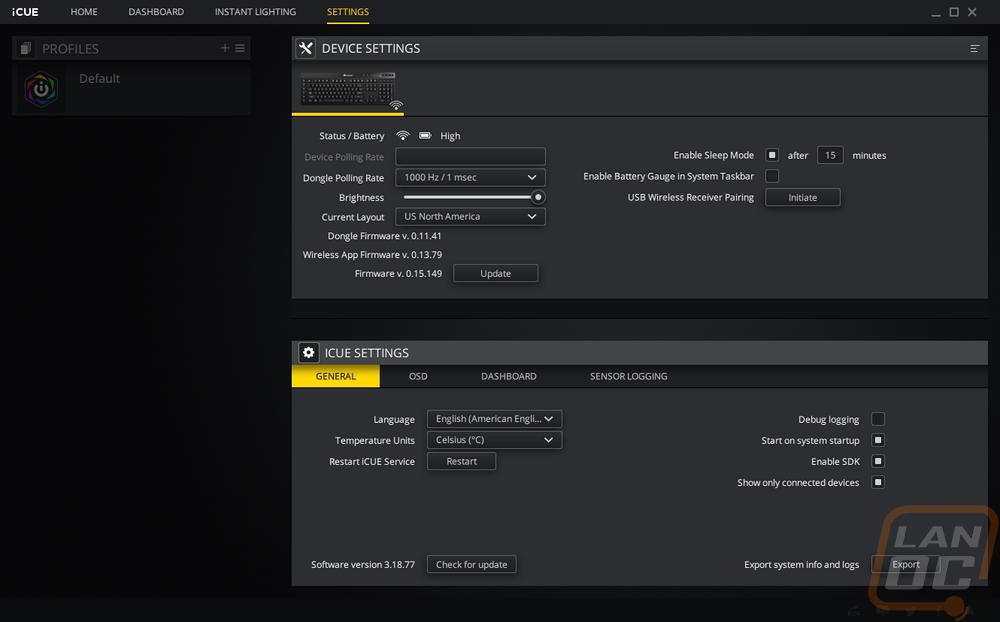
iCue also has a dashboard option up top along with the instant lighting tab which lets you quickly pick a single color for all of your Corsair devices. The Dashboard is really cool though because it graphs out all sensor information from your CPU, motherboard, GPU, and anything else it picks up. You can also pick up other Corsair devices like digital PSUs and water cooling kits when they are supported for a one-stop shop for PC data without having to run another program.
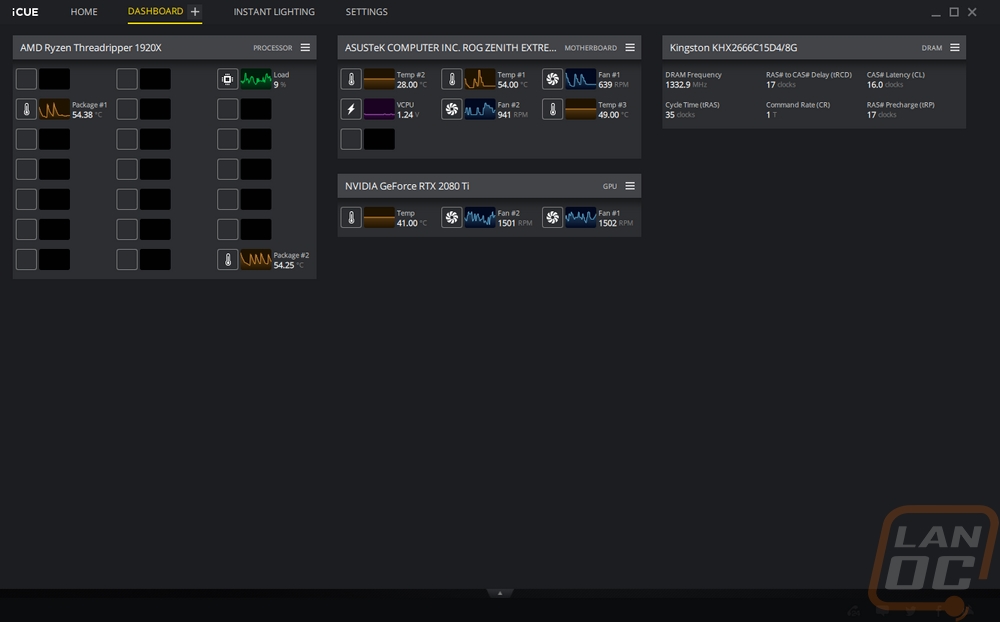
Performance
For performance testing, I have been using the K57 for a few days including writing this review. I have been using a mechanical keyboard in some shape or form for the last 12 years so jumping back to a membrane keyboard was immediately noticeable. Thankfully the K57 using a mostly standard layout with the exception of the bottom row which has a shorter spacebar and larger control keys for some reason. Because of that adjusting over to the K57 went smoothly. Limiting the function layer to just the three connection options helps for simplicity as well. Now I do wish the media controls had a few things different. I would prefer a knob for the volume control like Corsair typically does. I would also like all of the media controls to be backlit like the rest of the keyboard. They may not see the same use as the rest of the keyboard, but being able to see them in low light, especially with all of the buttons having the same shape and size, lighting would make them easier to use.
So I mentioned that the membrane keyboard was noticeably different from the mechanical keyboards I’m used to using. There are two main fundamental differences. For starters, membrane keyboards activate at the bottom of their throw where a mechanical switch activates in the middle, so that does take some adjustment. But I do still bottom out my keys either way so it wasn’t too big of a difference. The main difference for me is just in the key feel. Keypresses are heavier and get heavier as you push the key down. There is a little bit of feedback, but it isn’t as smooth as a mechanical switch.
Wireless performance is always a concern but in my testing Corsair’s Slipstream tech did a great job at keeping latency low. In fact, in all the time I have been using the keyboard I hadn’t ever run into a situation where I could tell it was wireless at all. The range wasn’t an issue, even when I tested the keyboard across the room from my PC. The BlueTooth performance was similar as well. In fact, having the wireless dongle and then two Bluetooth options might be one of the best features of the K57. You can program it to three devices and hot-swap between them by holding the function key and pressing F5-F7. If you plan on using the K57 at your desk this might not be as useful, but in the living room, it did work with our Android TV based Shield TV, VR PC, and Xbox One. PS4 isn’t supported though.
So the backlighting and wireless battery life are tied to together. It also depends on if you use the wireless dongle or Bluetooth. You can expect a little better battery life when using Bluetooth, but this is because of the higher polling rate that Slipstream offers. So without lighting being turned on at all Corsair says you should expect 175 hours on a charge with Slipstream or 200 hours on Bluetooth. Turning the lighting on a medium brightness cuts that down significantly to 35 hours on slipstream and 40 hours on Bluetooth. That does, however, mean that you could potentially get close to a full work week on one charge if you only use it during work with the lighting on. For comparison Corsairs K63 which doesn’t use their new LEDs has a battery life of 25 hours with the lighting turned on low, not a standard lighting brightness.
As for the lighting itself, the membrane design which I would consider a downside for overall performance does have a big benefit with a backplate that is fully transparent. This allows the glow around each key to be more prominent. Unlike old school membrane keyboards with RGB lighting the K57 has fully individual LEDs, so each key has its own LED allowing for the same effects and customizability that mechanical keyboards have. All of the key legends are well lit and when you turn the lighting up to the brightest setting I would actually say that it is too bright. The medium setting that they did the battery tests on is what I would recommend for brightness unless you really want your entire desk area to glow. Lighting effects are smooth with no stuttering or issues as well.



Overall and Final Verdict
Corsairs new K57 takes a traditional keyboard layout along with gaming-focused features like its G keys on the left side of the keyboard and packs it all into a wireless combination. They manage to stick with the gaming theme by running their Slipstream wireless tech to keep inputs quick and with low latency. In my testing, I never noticed the K57 was wireless at all. I just didn’t have any weird latency issues, signal interference, or other issues. The only reason the wireless is noticeable is that there isn’t a wire and because you can take the K57 across the room and continue to use it. A full-sized keyboard with full per-key RGB lighting, however, would normally mean horrible battery life but Corsair used their new CAPELLIX LEDs to make things a lot more efficient. In fact, in my testing, I found if anything the lighting when turned all the way up was too bright. Being able to run on a medium setting translates to up to 35/40 hours of battery life depending on which wireless option you are using. As someone who hates having to charge wireless devices all of the time, this is a blessing. If you are extremely active you only need to plug in every few days or if you are using the K57 at work you might even make the full week without having to charge it. For media center use this may even mean weeks or months of use depending on how often you need it.
The Slipstream wireless tech is really nice, but bundling in Bluetooth as well was a nice touch by Corsair. You can actually run the K57 on three devices and quickly swap between them with the two Bluetooth connections on top of the dongle.
The K57 wasn’t perfect. For example, with all of the amazing lighting, I was extremely surprised that Corsair didn’t also light up the media keys as well. To add insult to everything all of the non-backlit keys have a basic printed legend which I think will wear off quickly if they are used often. I also would prefer to see a less “gamer” font used for the key legends and maybe something a little larger and easier to read for the home keys. The overall size of the K57 was a touch larger than I would like due to it having larger bezels than Corsair normally goes with on their keyboards. My main complaint is with the membrane keys though. The K57 is all decked out in features and looks like a mechanical keyboard but it isn’t a mechanical keyboard. A lot of people might not care or even notice, but if you are going back and forth from a mech to the K57 you are going to notice a mushier key feel.
By not going mechanical was Corsair able to balance the battery life issues of wireless keyboards with RGB backlighting and did it help keep the cost down? Well, the battery life is clearly a big improvement, as for the pricing the K57 has an MSRP of $99.99. I was a little town on the pricing. In one way this is clearly cheaper than what an RGB wireless mechanical keyboard would run. Hell, a lot of the standard wired RGB mechanical keyboards would be more than this. But on the other hand, if you take the wireless away, the K57 would be similar to something like the CM MasterKeys Light L which is half the price and comes with a mouse as well. So you are paying a premium for the wireless and the new CAPELLIX LEDs that allow for the bright lighting and great battery life. I think the K57 would be a little better at $89.99, but even at $99.99, you are getting a great wireless keyboard, assuming you are okay with it not being mechanical. The other faults leave room for improvement from Corsair later but none of the issues are a deal-breaker. If you want to use the K57 on your VR PC in your living room to play a few normal games from the comfort of your couch you might need to invest in a nice wireless mouse as well.

Live Pricing: HERE