Photos and Features
So much like the EnGenius ECW230 Access Point that I took a look at earlier this year, the ECS2512FP is without question focused on an enterprise application. So it isn’t a surprise that the box it came in wasn’t decked out in artwork like it would be for a retail store. It is a standard brown box with the EnGenius Business Solutions across the top. They did add a cloud enabled sticker as well which lets you know it supports their cloud just like the ECW230. Then on the front edge, they have a white sticker that covers all of the information. It has the model number in the corner then a breakdown of what it is which is an 8 port multiple gigabit layer 2 PoE++ switch that also has 4 SFP+ slots as well. They break that down a little more in the list below that where they even include the total wattage for the PoE and a list of everything you will find in the box. There is a line about the layer 2 features that looks like it might have been a placeholder, but beyond that, they touch on everything you would need to know.


Inside the switch comes wrapped up in plastic with heavy-duty foam on each of the ends helping hold it away from any of the outside of the box and to take some impact. There is also a box up at the top tucked in to hold all of the accessories.

The ECS2512FP comes with a quick installation guide, normally I would say that you might be in over your head if you need an installation guide for a switch. But they specifically go through what app to run, how to set things up, and the IP, username, and password for getting into the full interface which is all important.
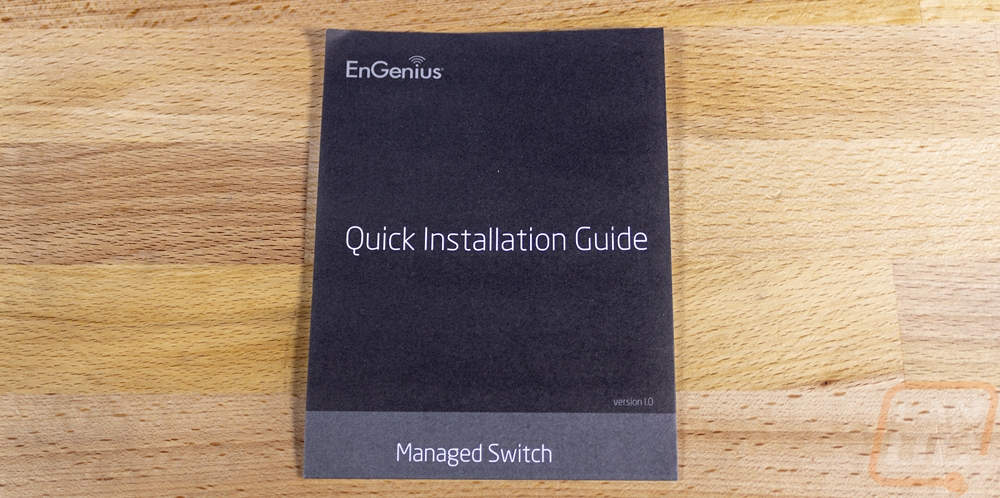
For accessories, you get a few different things starting with the two rack mount ears which you won’t want to lose. There is a bag of screws to go with those. If you plan on using it on a table or shelf there is also a bag with four circle rubber feet. The power cord is your traditional PC power cable which means the power supply is built into the switch. The ECS1008P that I previously took a look at used an external power brick. The one thing that stands out in all of these is the one older looking beige cable. It isn’t old however, it is a serial to rj45 cable for if you need to Telnet/SSH in to the ECS2512FP. I would prefer the switch going with a USB port like our now older Dell does for its console connection, just so I don’t have to remember what switch this cable is for in a few years or if I need it and have to figure it out. On the plus side, it has to be better than an APC UPS which seems to use a different pinout of the same looking cable for multiple devices.

So, there isn’t THAT much going on with the exterior of a switch but I’m going to try to not miss anything. The front of the ECS2512FP has nearly everything going on the front. Starting over on the far left, it has a dedicated ethernet port specifically for the included console cable. Above that is the EnGenius branding and the model name just to the right of that in an easy to read bold font. That is important, because in a business environment you may be trying to figure out which switch you have been remotely managing. Below the model information, they have a few warning LEDs which are all labeled. One lets you know it is powered up, then the fault and PoE Max are both warning lights for issues (a wiring fault and the power over ethernet reaching the 230-watt max or lower if you have set it lower). The LAN Mode and PoE Mode LEDs are related to the LED Mode button. Holding the button switches between showing the ethernet connection speed using the LEDs above each plug or having it show which ports are using PoE. Then there is a hard reset button in a pinhole for if you need to do a complete wipe and start over.




The middle is as they say, where the action happens. The ECS2512FP has 8 ethernet jacks, all with proper social distancing in between ports. They are numbered up above them with that bright yellow stripe then down at the bottom below them they let you know that all of these can run at 100 Mbps, 1Gbps, and 2.5Gbps. Each port has two status LEDs. The right LED on each lets you know that the link is active and blinks with network activity and stays green. The LED on the left changed between orange and green to let you know what speed that specific device is connected at. Switching to PoE mode for the LED switches that to use the green LED to let you know only which ports are using PoE. So in person, you can double check to find your PoE ports. Then down at the end, there are four SFP+ slots. These support 1Gbps and 10Gbps transfer speeds and can work with different transceivers like fiber transceivers for going switch to switch or RJ45 Copper transceivers to expand the number of jocks on the switch which means you can potentially add four 10Gbps ports as well. Each has a pair of LED indicators above the slot along with numbers that continue from the first 8. These LEDs show just link speed and activity as PoE isn’t supported for these.
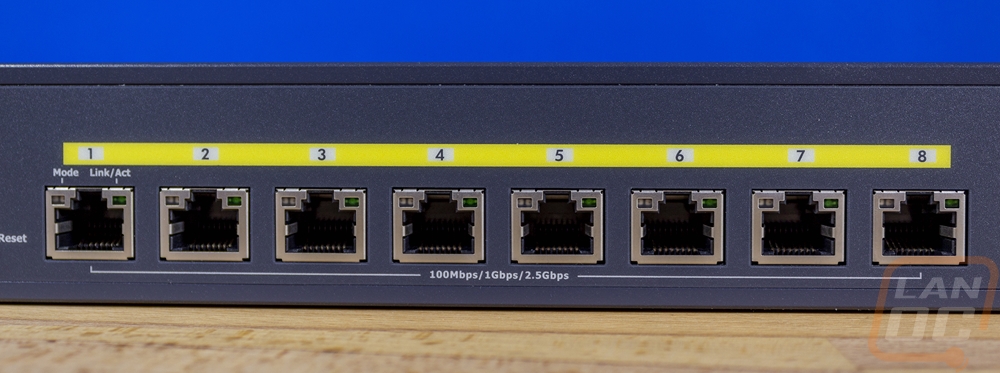

For ventilation, the ECS2512FP has a side airflow configuration. On the right side of the switch, it has a honeycomb layout of holes. Then over on the left, it has two matching fans for intake fans. It then blows the air across to the other side to keep things, especially the PSU inside, cool. The fans are 40mm which is standard for a 1u rack-mounted switch. The size at least, not all have two fans. You can also see the four screw holes near the front on both sides for the included rack-mount ears.



The back of the switch doesn’t have much going on. All of the airflow is on the sides. This leaves just the power plug for back here.

The top of the ECS2512FP doesn’t have anything and isn’t pictured. But the bottom does have two things going on. For starters you can see the four circles etched into the casing to let you know where to put the four included feet for anyone who doesn’t want to rack mount the ECS2512FP. Then in the center, you have the model sticker which has the normal certification logos as well as model information. There is also the switches MAC address and serial number in written and barcode form. Then there is also a QR code used for setting things up with the cloud app. For management simplicity, I would prefer to see a service tag or similar like Dell uses that hides this information on a tag on the front of the switch but can be pulled out when the switch is rack-mounted. Reaching this information will be impossible once installed other than through the web interface.



