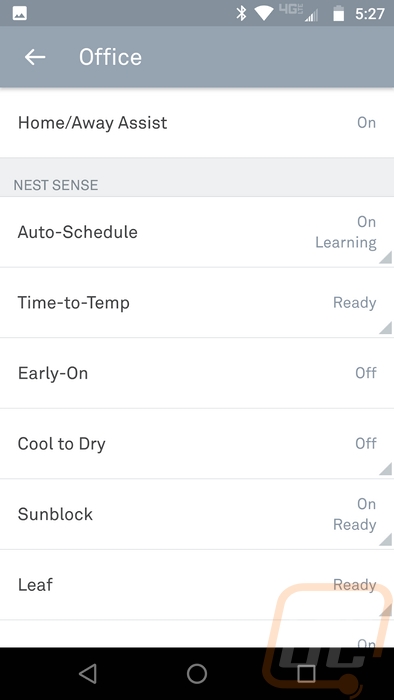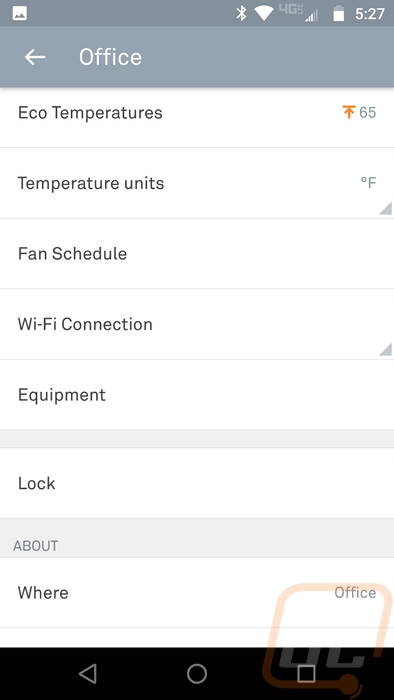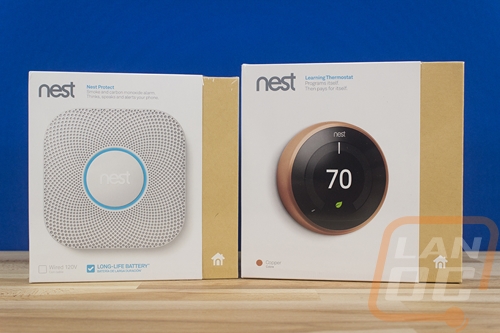Performance
Most of my testing was focused on the Thermostat and the Nest app simply because my wife was against me setting fires in the house. But I did get some experience with the Nest protect as well during that time. Given the three sensors I know the Protect I have confidence that it is going to pick up smoke, fast-burning fires, and CO. I do wonder if the CO detection is a little hindered by being mounted to the ceiling as I know the best place for a CO detector is 5 feet up the wall. But the benefits of having them all together are also nice.
For me though the lack of alarms going off was the best part of my testing. For the protect, it addressed one issue I have with traveling and being away from home. Whenever I’m away I always have this lingering worry that there is a fire or something going on. Maybe it’s the number of devices I have hooked up lol. The protect helps with this because I know if there was a fire or CO issue I would get a notification right away to my phone. This would give me a chance to call the fire department right away where being gone a fire would be well out of control before anyone might notice and call for help. On the CO side of things, you also know when getting home things are safe before you go inside not to mention pets being safe as well. If not getting a notification isn’t enough for you, you can also open up the app and get your green notification.
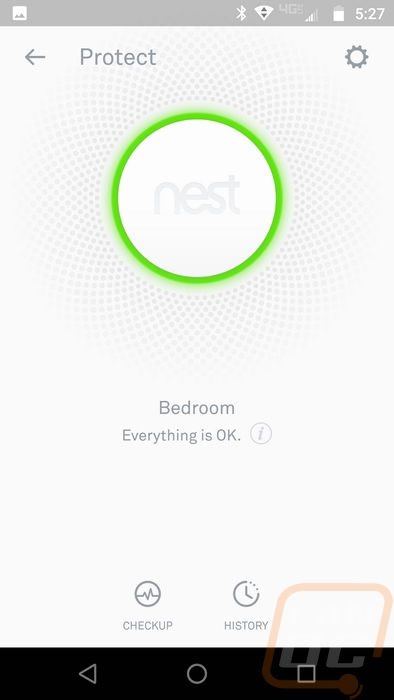
Unlike other detectors, the Protect also does its own self-check. This means you don’t have to remember to go around checking them all and if you do want to do that you can do it right from the app. You also get a warning ahead of time that it is about to test both on the app and audibly. The best part about when the alarm goes off though is that it actually tells you which Protect is going off. So with our house, for example, I want to add one in the basement, bedroom, and near the living room. If a fire would start in the basement or in the living room I might not hear them in the bedroom, the bedroom Protect will go off and tell you what location is on fire. This gives you a better idea how to get out of the house or if you have a fire extinguisher you might be able to put it out.
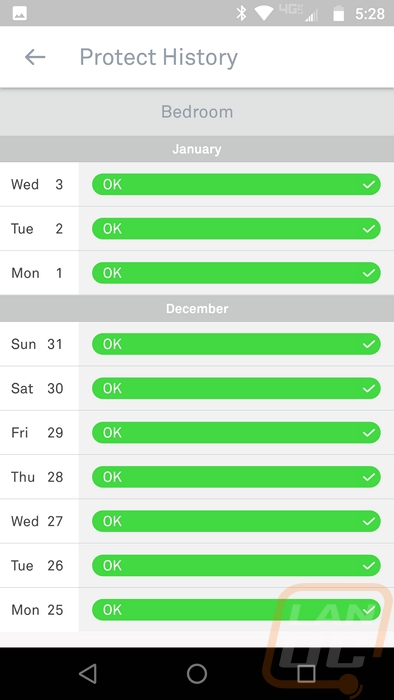
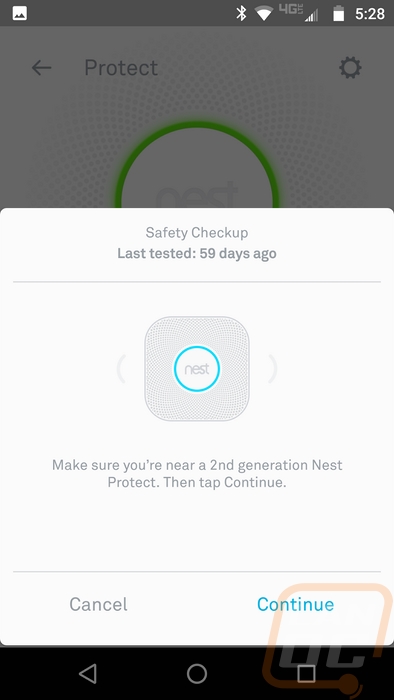
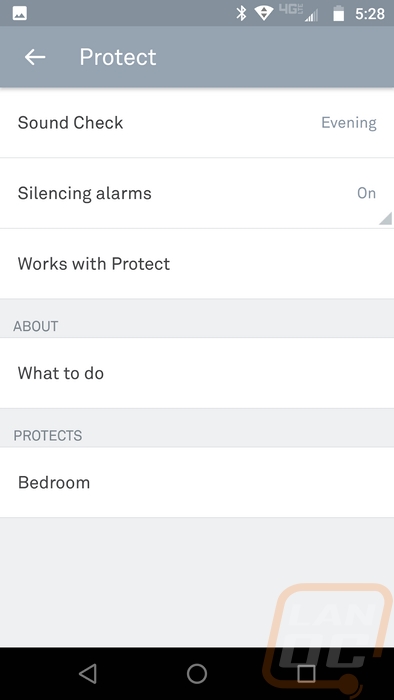
Another feature is the Pathway lighting, it uses the built-in motion sensor that links with other Nest protects to help set away and home. When you walk near the Protect it can turn on a small light. Ours is a battery powered Protect so I did eventually turn this off to keep it from sucking down batteries, but I didn’t think it was very helpful in our tiny hallway. But I can see it being helpful for some people, especially with hard-wired Protects.
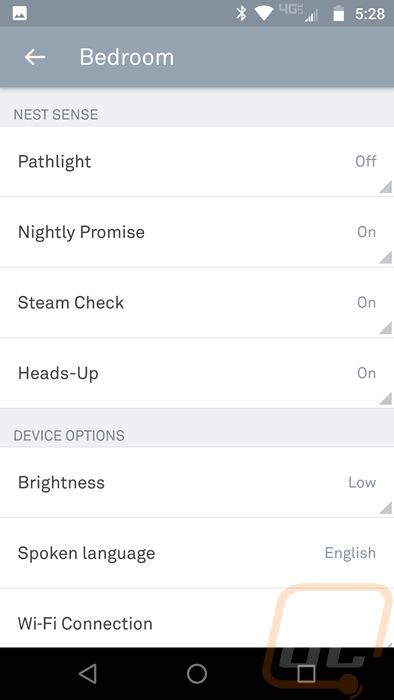

For the Nest Thermostat, I found it really interesting that although it is mounted right next to my desk but I ended up using the app more than I ever touch the amazing looking Thermostat itself. Sometimes if I’m curious what temperature it is I might wave my arm in front of it to turn on far sight, but most of the time I just open up the app or ask google. That right, Nest is integrated with google assistant. That means you can ask Google what temperature it is inside or just tell it to set the temperature to something specific. When you use the app the main page lets you pick from any Nest devices you are running, in our case the Thermostat and Protect. You can also see your current status of home or away and click to change that.
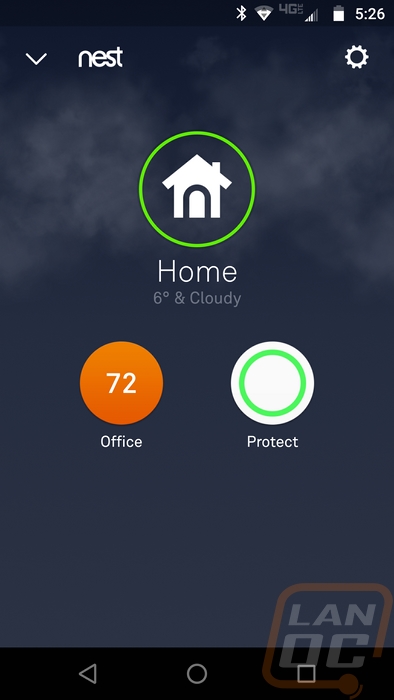
The Thermostat home page has a similar layout to the Thermostat screen with a circle in the middle and the dashes showing the temperature in the middle. There are two dashes along the ring, one showing the current temperature and the longer shows the target temp. The entire app is orange showing that the AC or in this case the heater is turned on. You can bump it up and down using the up and down arrows at the bottom of the circle. Below that you can check out the humidity level in your place as well as the outside temp.
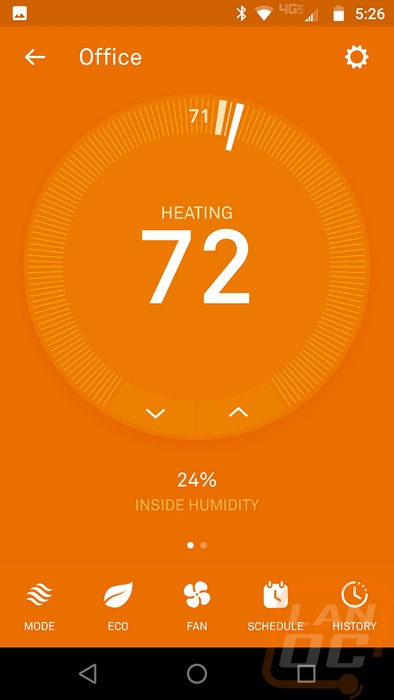
Down on the bottom, there are a few other options you can open up. The one that I check the most is the energy history page. Here you can look at the last 10 day of your usage. The idea here is awesome, being able to track your usage really pushes you to lower the temperature down. You can click on each day and open up a more detailed look that shows at what time everything was running as well. There are indicators for days that you saved money by your system turning on away mode, green leafs that indicate when lowering your temps have saved you money. Then you also get icons that show when you have turned things up and caused more usage or when the weather hurt your usage. This stuff could use some improvements though. The biggest one being that I would like to be able to track over a longer period of time. In fact being able to see usage for years for comparison would be nice. In addition keeping track of the weather on this page would be important, even a week ago I may not remember what the weather was like but looking at my usage I can clearly see when it was colder or warmer, the other day when it was 50 out our heat only came on for 15 minutes the whole day! Other power user features like downloadable excel graphs or at least google docs integration considering this is a Google company.
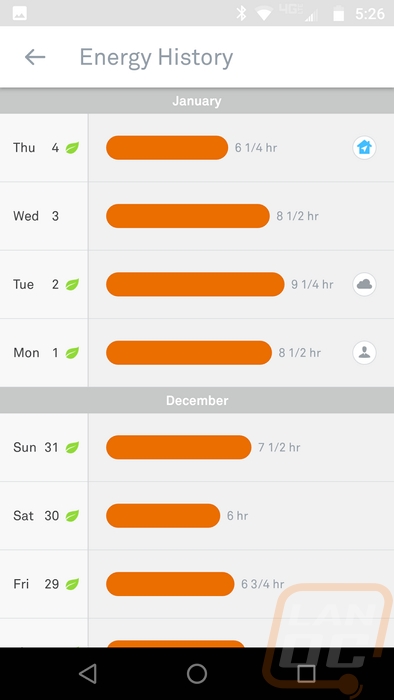
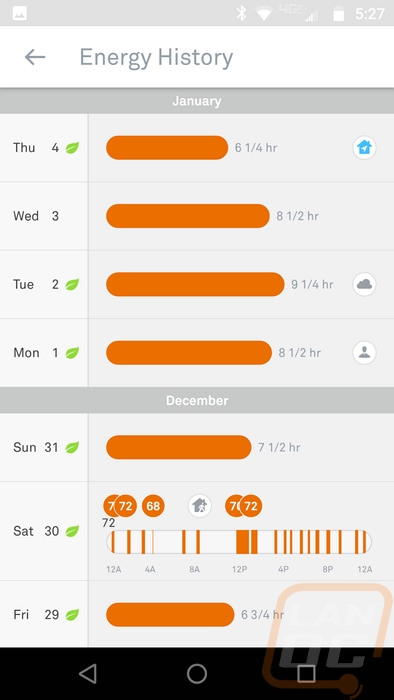
One of Nests big features is the ability to create your schedule for you so when you first set everything up you just set temps to whatever is comfortable. After a week it will have a schedule for you, changes in the future will continue to evolve the schedule as well. For us we just moved in and have been working on air sealing our place, not to mention my PC is pushing hot air up around the thermostat messing with temps as well. But over time we did get things tuned to be comfortable in this crazy low temperatures. But with things warming up again things will be changing once again.
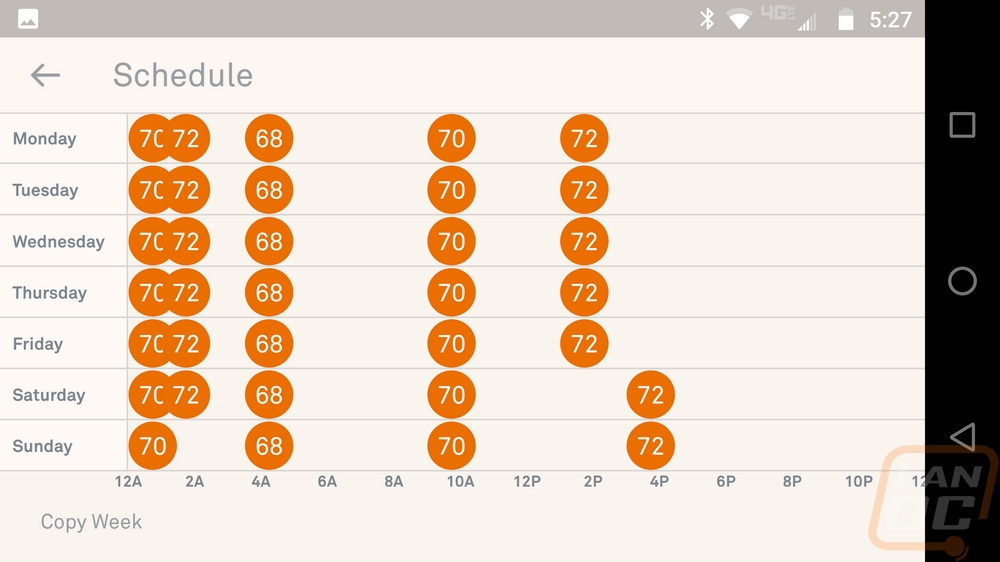
Also down on the bottom, you can switch between heat, heat and cool, cool, and off like a normal thermostat. But it’s the fan cycle button that I have found to be really helpful. You can bump your blower on for a set time, in our case doing this helps even out the heat around the house if we are going to be in a colder area or if we are going to have people over. This can also just help filter the air.
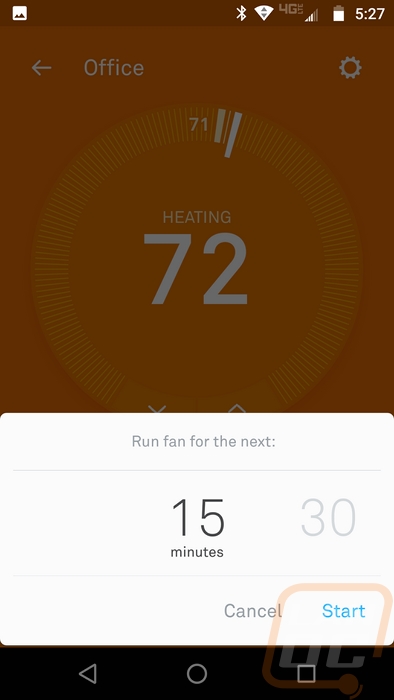
For settings, you can get in and turn off some of the smart features if they don’t work for you. For example, you can turn off the auto scheduling. This is also where you set the eco temperatures, for someone with pets you might want to adjust these. You can have the fan turn on every hour, personally I would like to set it to turn on for 15 minutes every 2 or 3 hours but that isn’t an option. You also have features like early on that will make sure your house is back up to temp before you get home or before you get up. That reminds me, when you bump the temp up, once it has learned your system, the Nest will actually tell you how long it will take to reach that temp.