Software
You can throw a few hard drives into an old PC and setup a simple windows file share and you will get at least okay performance with that. For a NAS like the TS-453DU, a lot of its value comes in the software that Qnap has developed (as well as much lower power usage compared to that old system). The software benefits start right when you jump in with how Qnap has simplified their initial setup. You can of course use their app along with the QR code on top of the NAS to find the NAS or look for it listed in your router. Once you are there you start with a one click start button. From there they run you through a few basic steps to get things configured. This includes naming the NAS and setting up your admin password. Then they have you set your time zone, configure your network settings, and turn on any of the basic services that you might need. A good example of this is making sure apple filing protocol is turned on if you have a mac on your network or widows file services if you have Windows PCs. From there they set everything up for you and give you a nice status bar to let you know when it gets close.
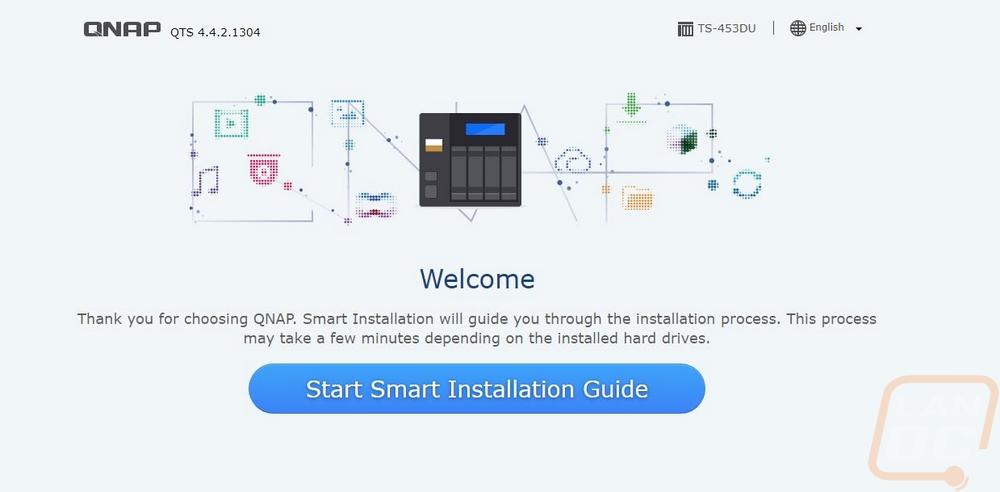
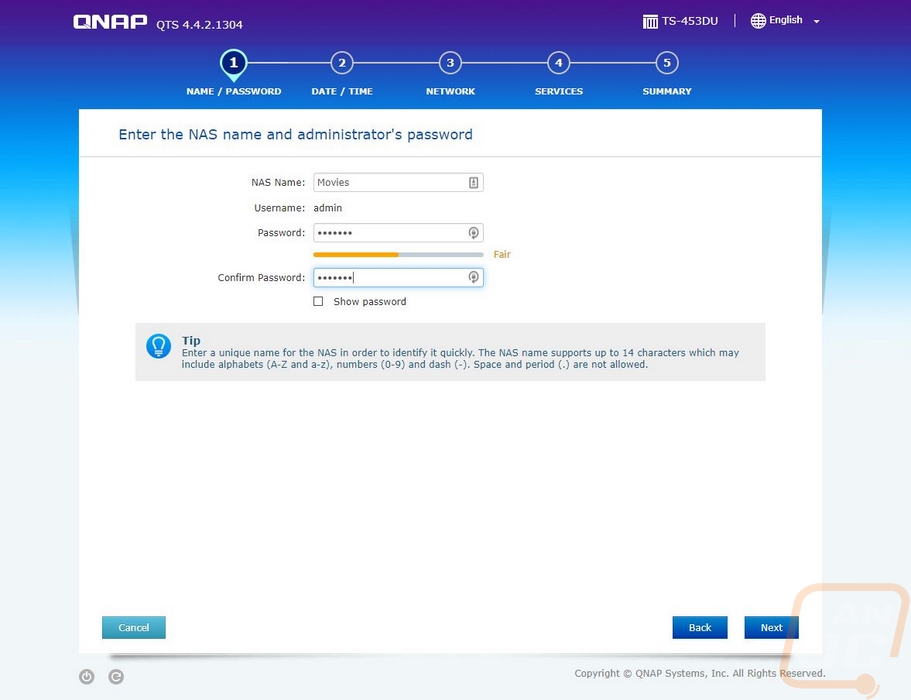
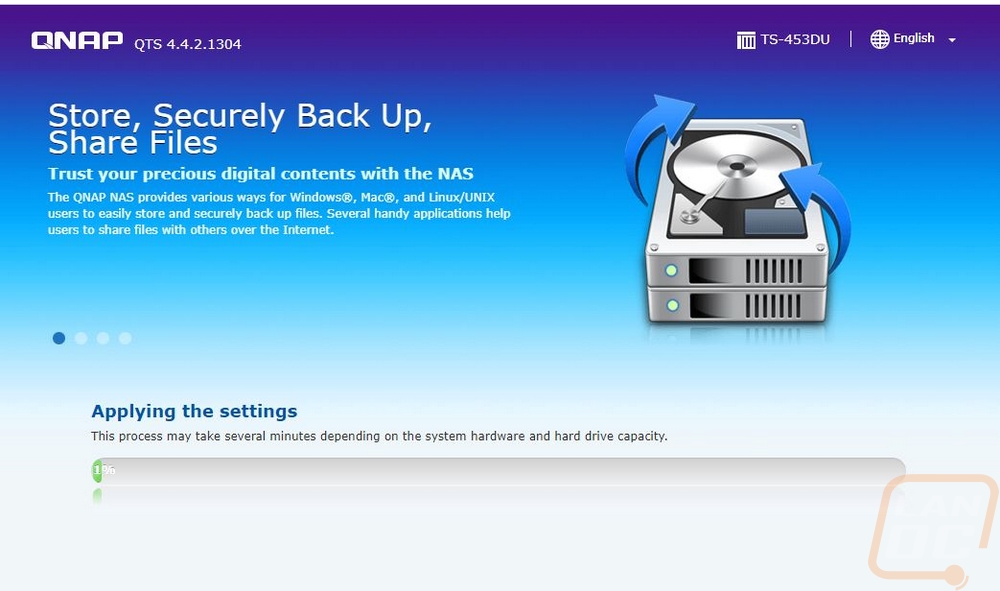
Once loaded up you are greeted with the home page which QTS (Qnaps OS name) has laid out like a combination of a mobile OS and a PC. The desktop has installed apps and a few important links like the app store, storage& snapshots, and the control panel. Down at the bottom, there are dots that show what page you are on like a mobile OS. There are a few links at the far bottom that will take you to their myQNAPcloud website and their utilities. The bottom right has the date and time. Then up top on the right, you have status buttons to show if anything is active like a scan (the tower of papers icon), any logged warnings from the last time you logged in (the I with a circle around it), and any external devices. You can open up the resource center with the gauge like icon and the admin dropdown gets you quick access to logout, restart, and shutdown buttons as well as a locate my NAS button which might seem crazy but if you have multiple NAS or have a data center the beep and light on the front will help find it.
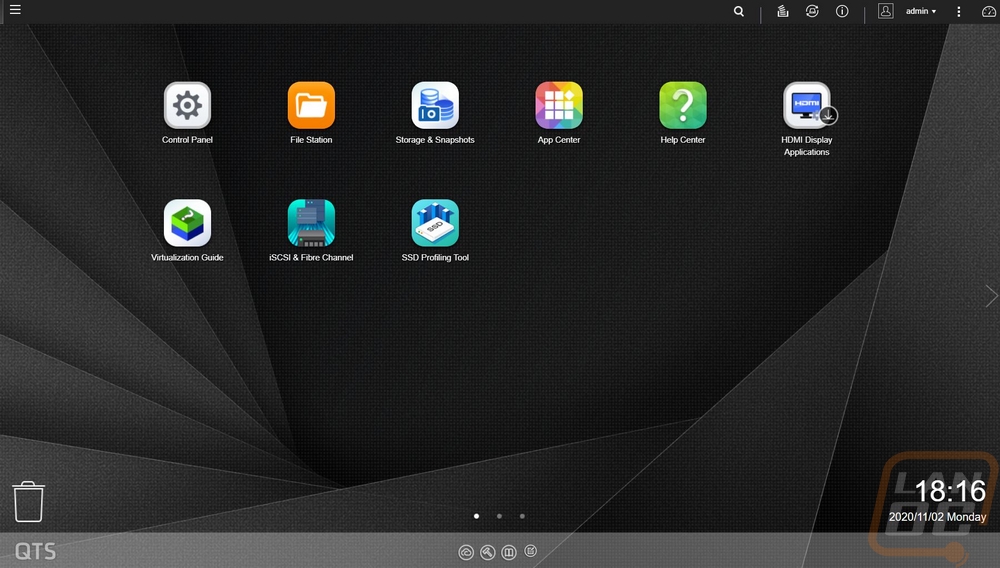
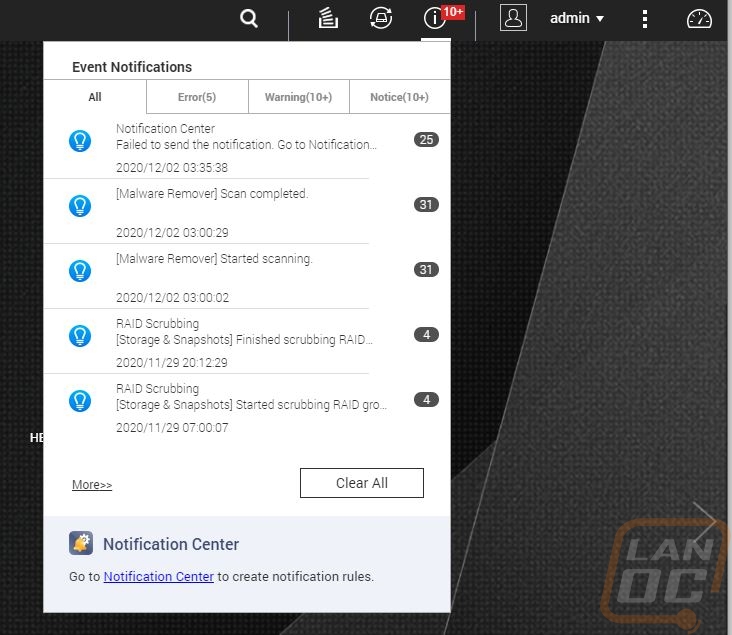
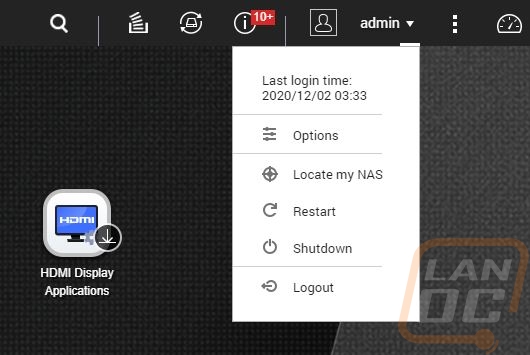
Here is a look at the resource center that the top right button opens up. It’s a quick way to see the status of your disks, your raid, uptime, fan speeds, temperatures, CPU and ram usage, and network traffic all in the top half. The bottom shows any tasks you have scheduled as well as anyone logged in currently. Then they have Qnap news which is listing off all of the firmware updates for all of their lineup.
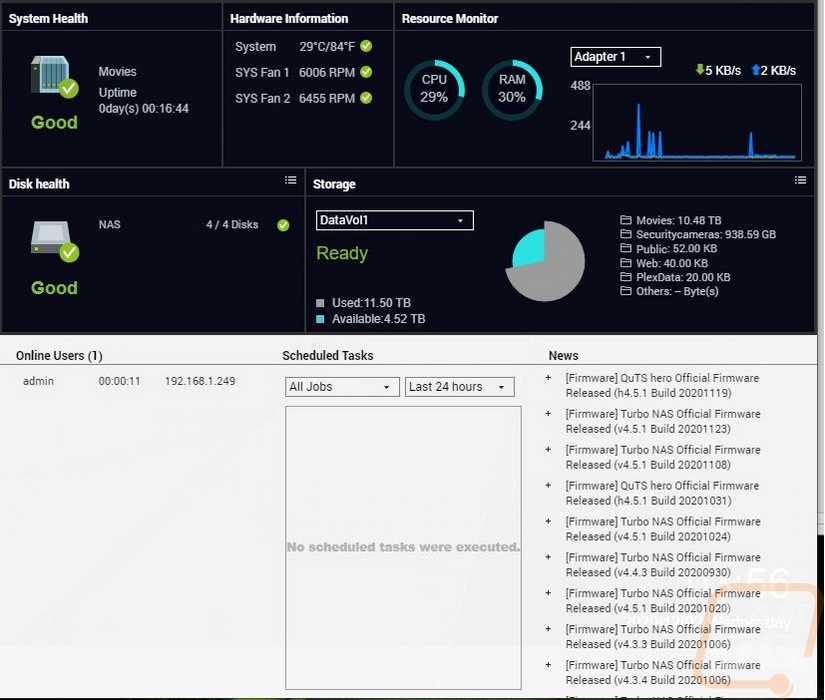
Before getting into the software more I did need to setup our SSDs, which means diving into the Storage and Snapshots section. Qnap makes this easy as when you get in you will see all four of your drives and you have the option on the right there to create a storage pool. You can also setup external raid devices, configure SSD overprovisioning, setup virtual JBOD, and my favorite Qtier all up on the top row. Qtier is interesting because this is Qnaps version of tiering your data which will categorize it in hot, warm, and cold sections and move the data between fast and slow storage options. With a 4 bay NAS, this isn’t the best option, but Qnap has multiple options that include M.2 drives or even dedicated 2.5 inch SSD slots in addition to normal hard drive bays. With the TS-453DU you could take advantage of this by using an add-in card to add an M.2 drive. This will keep frequently accessed files on the fast storage and move untouched files to slower hard drives.
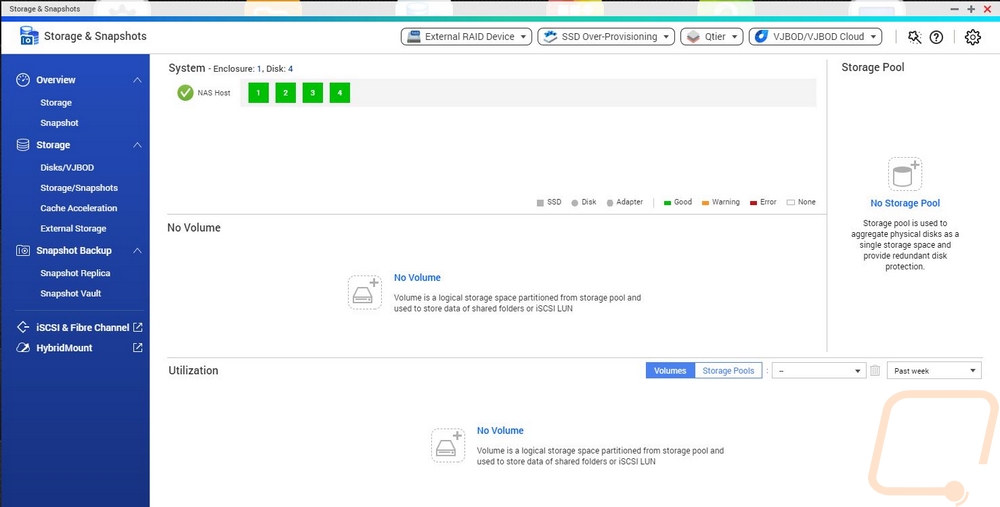
Once you click the create storage pool option they walk you through a wizard to set one up. This lets you pick which drives you want to use and setup the raid type. For my testing I played around with RAID0 but (spoiler) only needed a simple single disk to saturate the 2.5GbE network connection. So I wouldn’t recommend RAID0 here if you don’t need redundancy I would avoid the striping that could cause you to lose everything if a drive fails. But then again, why the hell aren’t you setting up redundancy. For my actual use of the TS-453DU, I have a RAID5 setup which means I can lose one of the four drives without any data loss. At least some insurance. Once setup you can also look at the individual drives and they even run a speed test per drive. You can see our Crucial MX500 SSDs were all around 536 MB/s each and in the 90K to 100K range for IOPS.
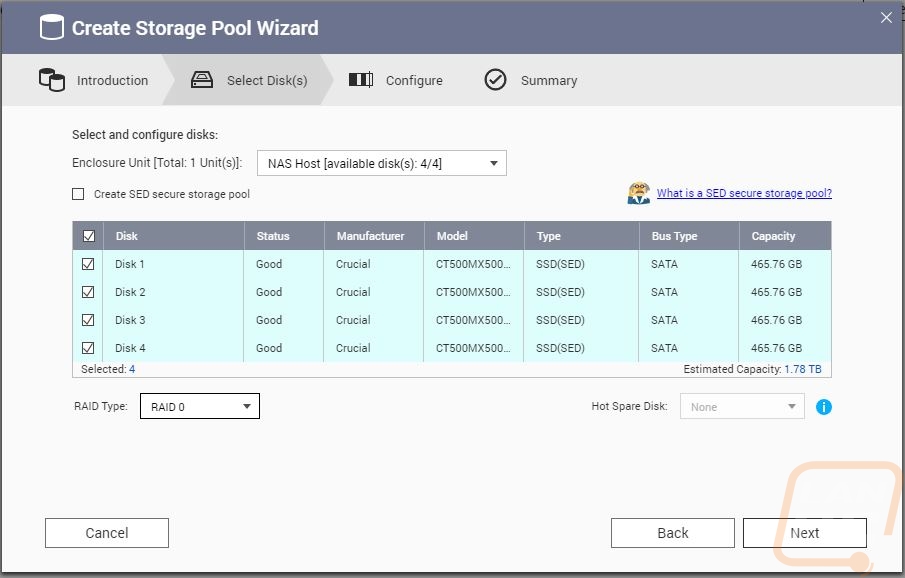
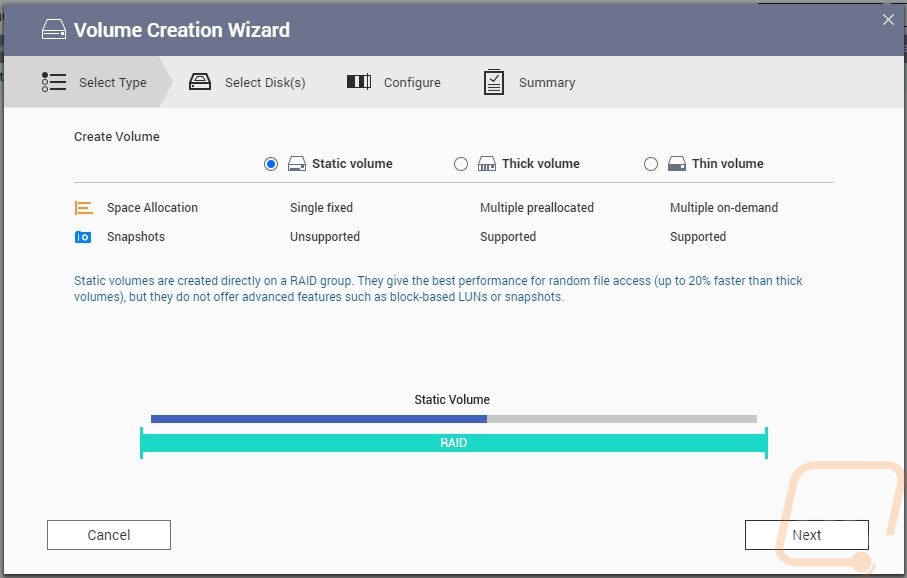
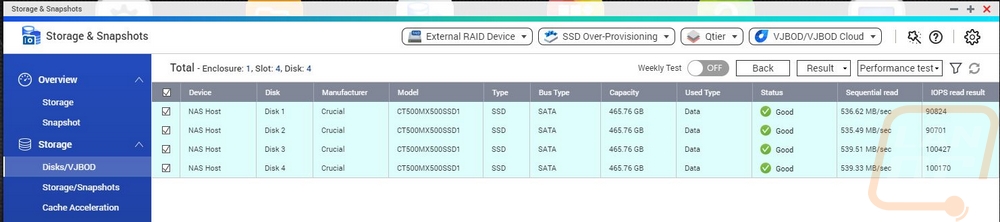
If you were curious the TS-453DU does support telnet/ssh. You get a basic list of actions when logged in including rebooting or even resetting the NAS back to factory. You can also look at your network settings and make changes to fix issues when you can't access the normal web GUI.
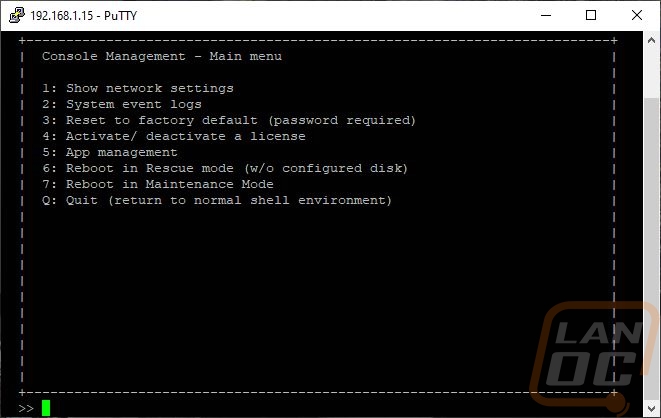
So back in QTS, there are two main options for going through the rest of the menu options. There is the control panel which is on the home screen or there is a drop-down menu on the top left. They both get you the same thing, which is access to pages of settings which I just don’t have room to fit here. This includes your normal network settings and file-sharing settings to application settings like the antivirus where you can configure when and what is scanned.
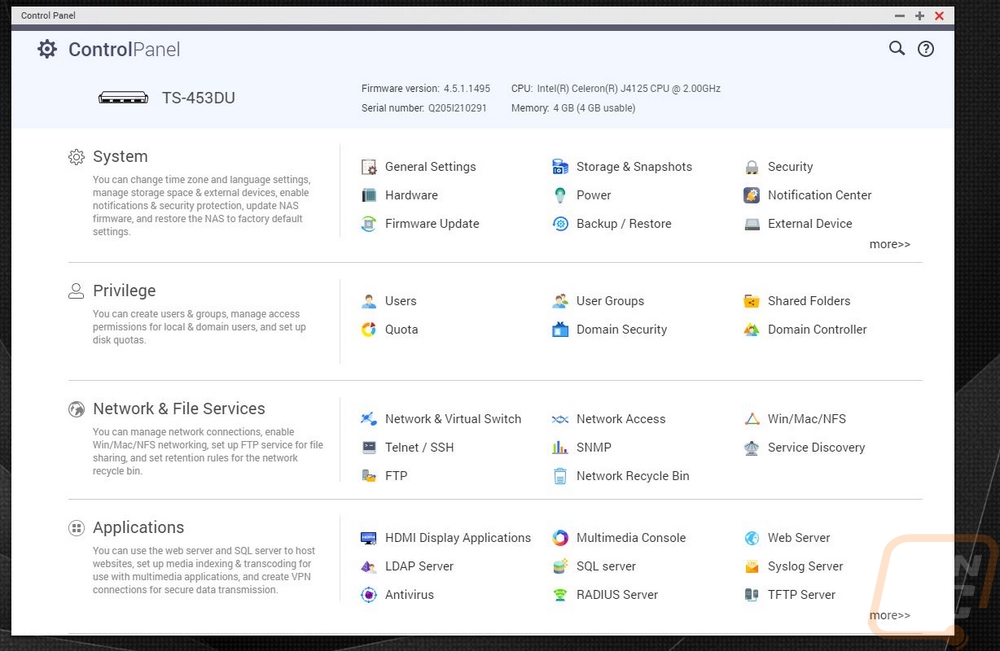
Also on the homepage, you do have the FileStation which allows you to look through all of the files and folders on the NAS without doing it over the network. This is the best way to handle deleting large amounts of files. You can also create new folders, transfer files between different file shares, and also create snapshots. This is an option in the storage settings that allows for on-NAS backups that can save file changes. This keeps storage capacity lower than doing traditional backup because it doesn’t create clones. The most interesting thing here for me though is that small Chromecast-like icon up at the top. This works with another Qnap app called the media streaming app, the short version is that you can look through files and cast them directly to your Chromecast or Airplay device right from inside of the NAS.
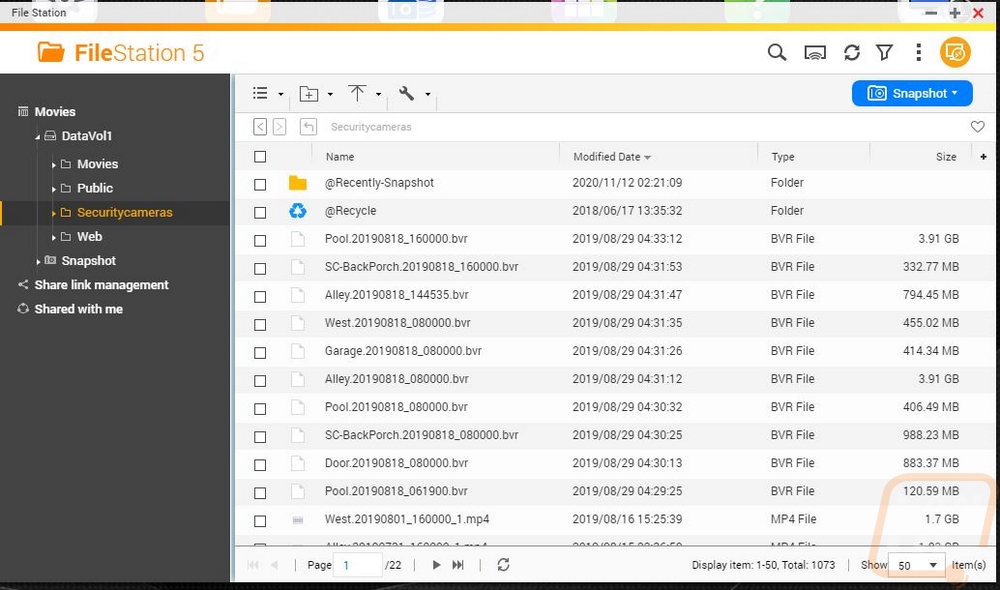
Speaking of apps, it’s the app store in QTS that brings everything to life. Over the years the number of apps available has grown. Qnap themselves has done a majority of them, sometimes in partnership with other apps or software. They have the app store sorted first by what you already have installed. This is where you can check for updates and update everything. Below that, though you have options to look at all of the apps, look at QTS Essentials, recommended, or even partner apps. Then they break things down by category. You will see everything from content management options like Joomla to security camera software. In fact, for camera software, there are multiple options, even from Qnap themselves. They have free and paid options and given how perfect a NAS is as a QVR it's not a surprise. I would love to see BlueIris eventually make it as an option, that is what I currently run for our camera setup.
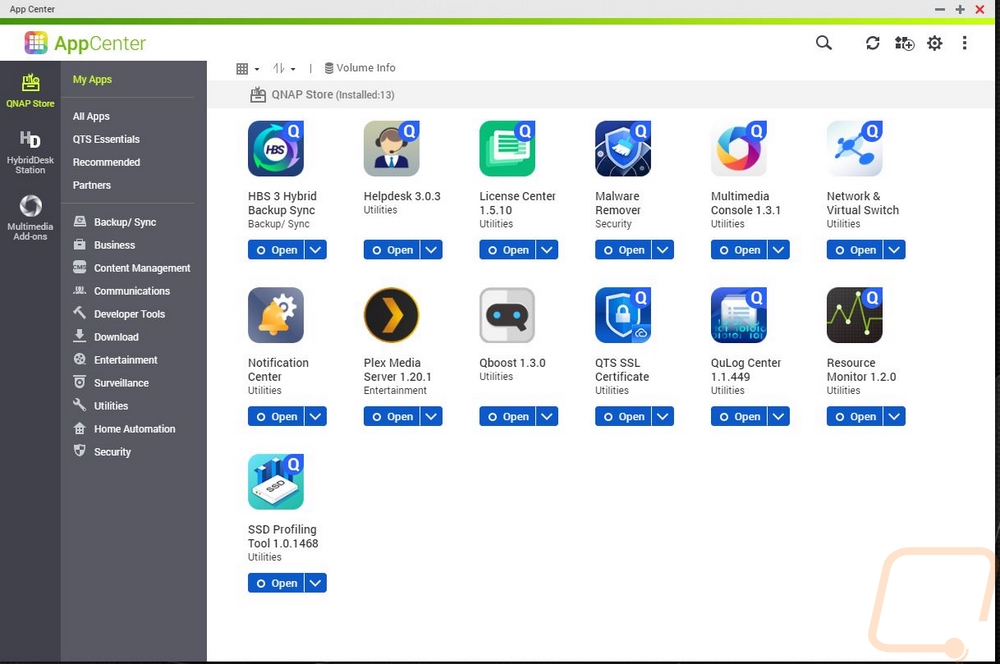
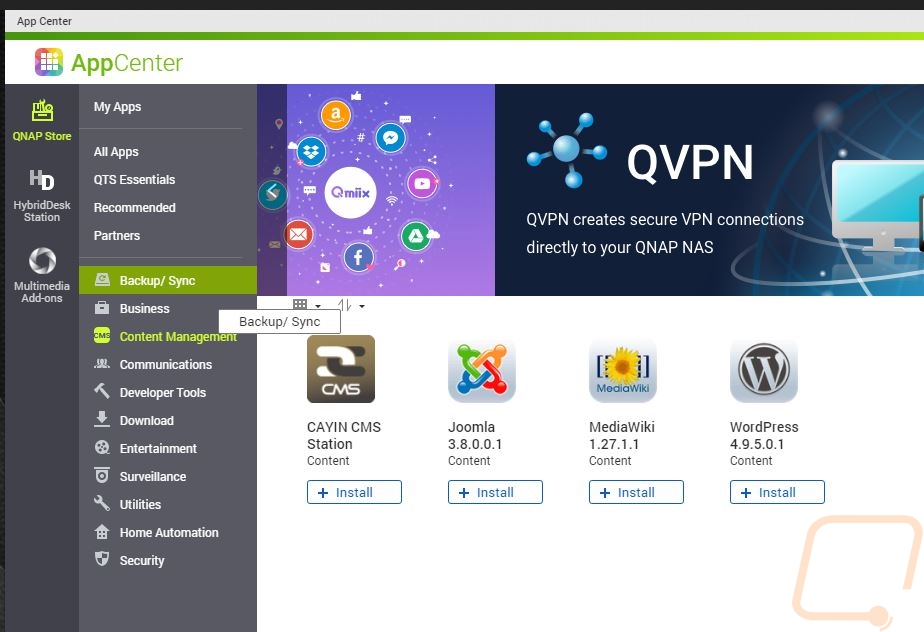
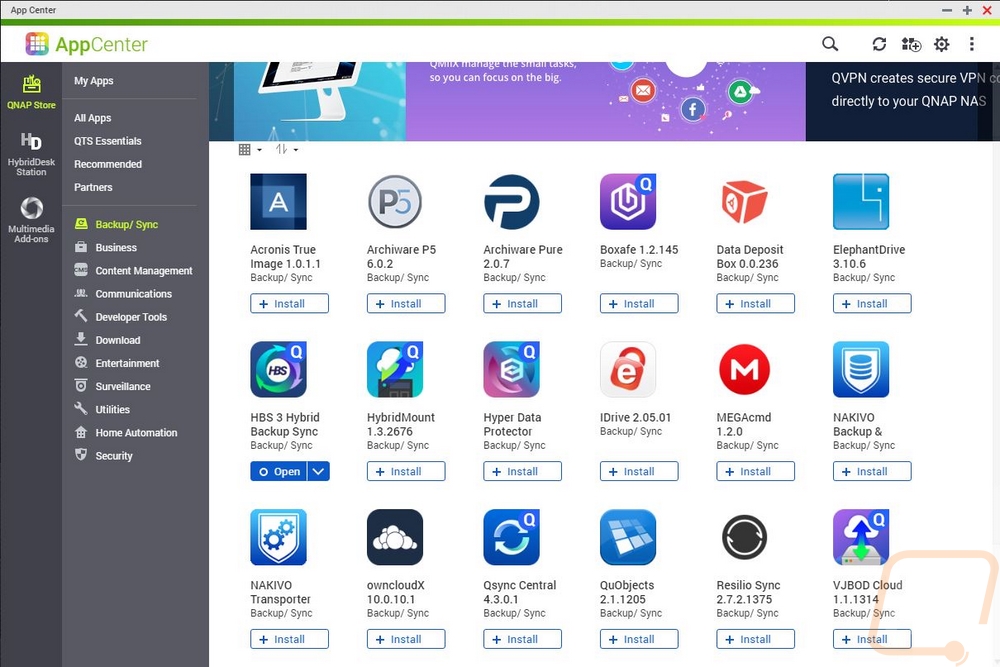
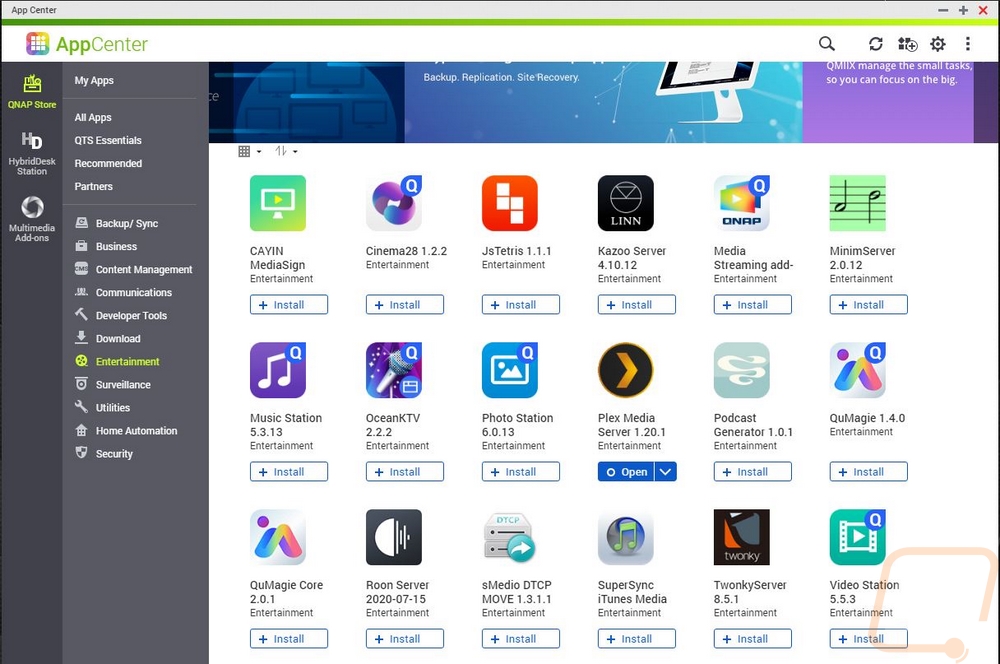
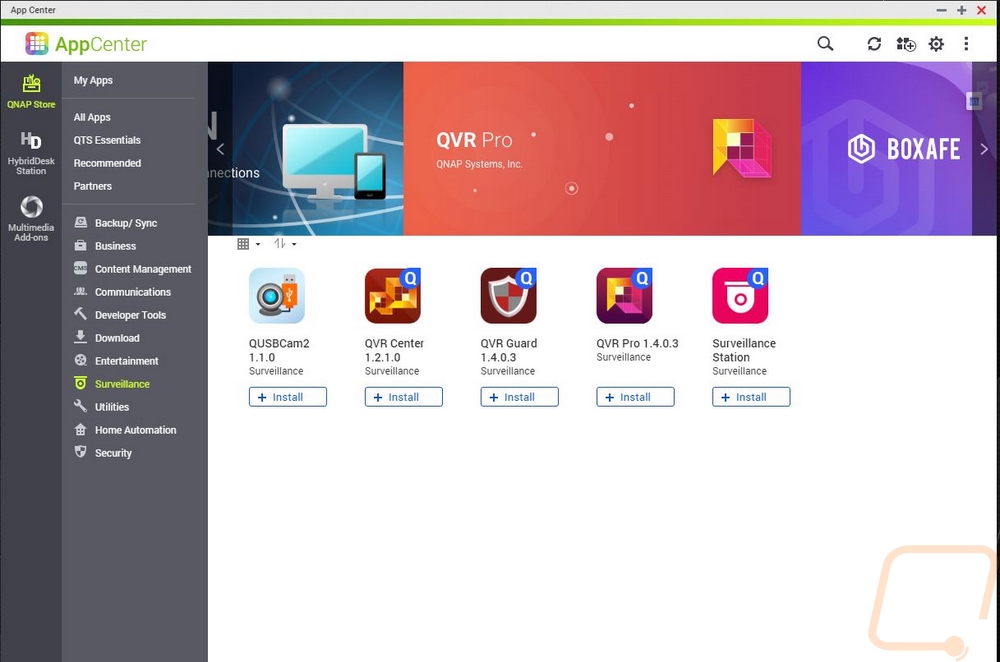
Its apps like Virtualization and Container Station that open things up, however. All of those apps cover most things you might want to do. But being able to create virialized servers inside of QTS means you can setup your own basic servers. The quad-core CPU in the TS-453DU isn’t exactly the CPU you need or want for any heavy VM applications. But the option is there. This comes to life in Qnaps higher-end NAS that have a lot more processing power. The container app is similar but even simpler. Dockers have become very popular ways to share and install server setups this is even how SteamCache servers are mostly setup these days because they can push out updates. Basically, Dockers are like apps, only not exclusive to QTS.
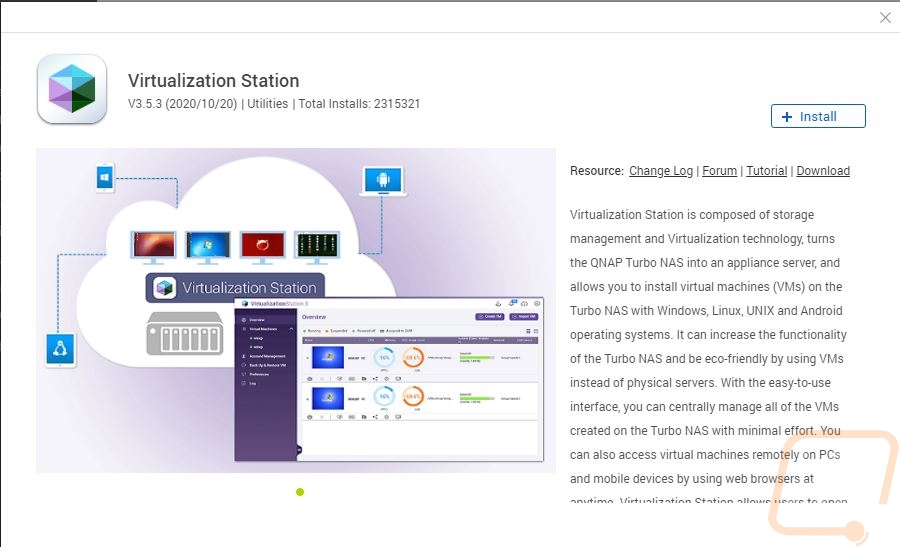
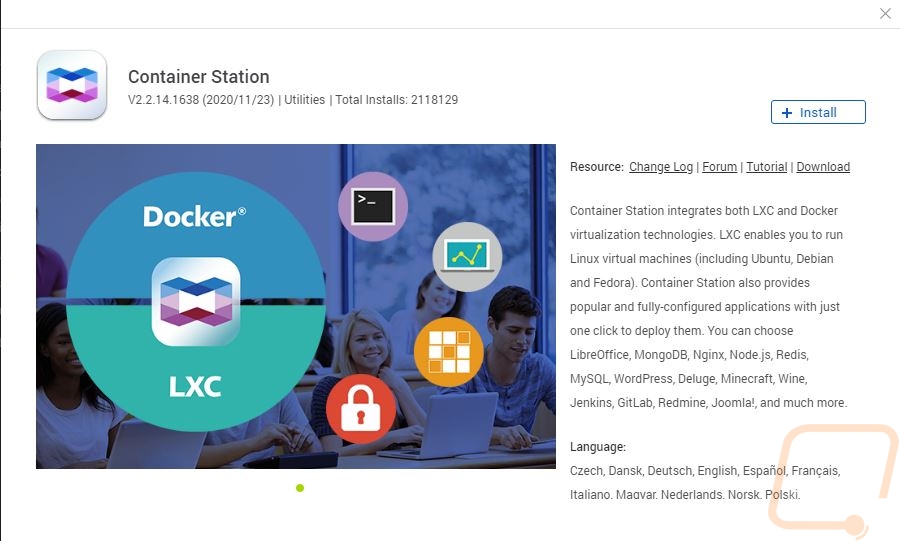
There is also a whole list of apps available for the HybridDesk Station. This is the name of the software that runs when you plug the TS-453DU or any Qnap NAS into a monitor with the included HDMI output. You can use an app to control things like a remote or plug in a mouse and keyboard and I only touched on some of the apps in the pictures below. But you will notice that you can use this setup as a media player or even access social media like Facebook or just use Chrome to access everything. They have LibreOffice which means you can use the TS-453DU as a basic work desktop, especially with Skype which is also on the app list. But the one that stands out the most to me is the Surveillance Station which means if you are using the TS-453DU as your camera server, you could use the HDMI output to output to a TV. If you wired your office up this could even be setup away from the server rack.
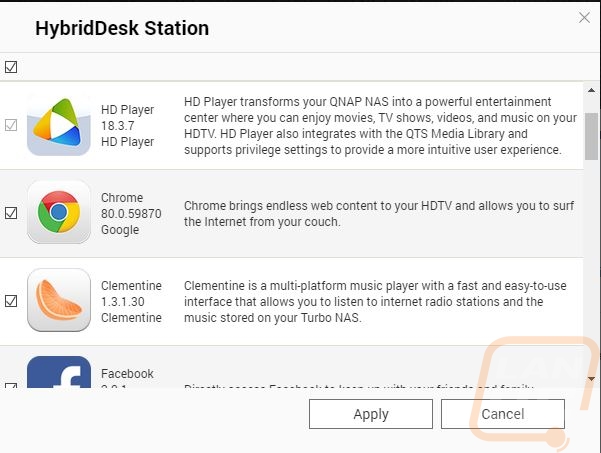
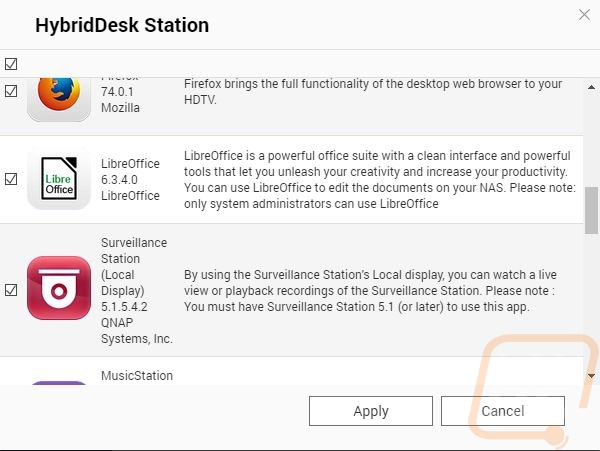
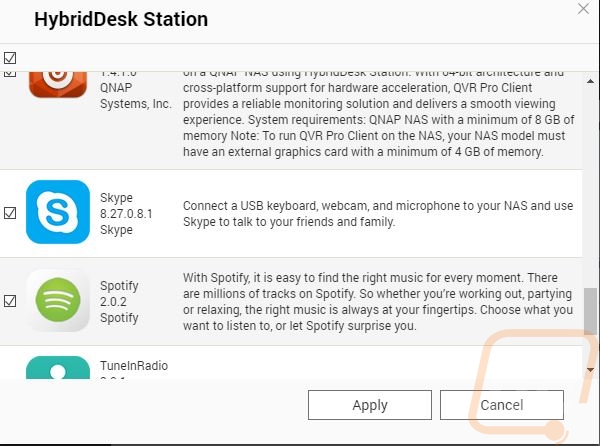
The QTS desktop also has a resource monitor option and I was surprised to find out this isn’t the same as the one in the top right corner of the OS. This is a lot more detailed with options to list out all of the processes that are running and how much memory and CPU usage they have. Breaking down storage that is used. As well as graphs for network, CPU, and memory usage.
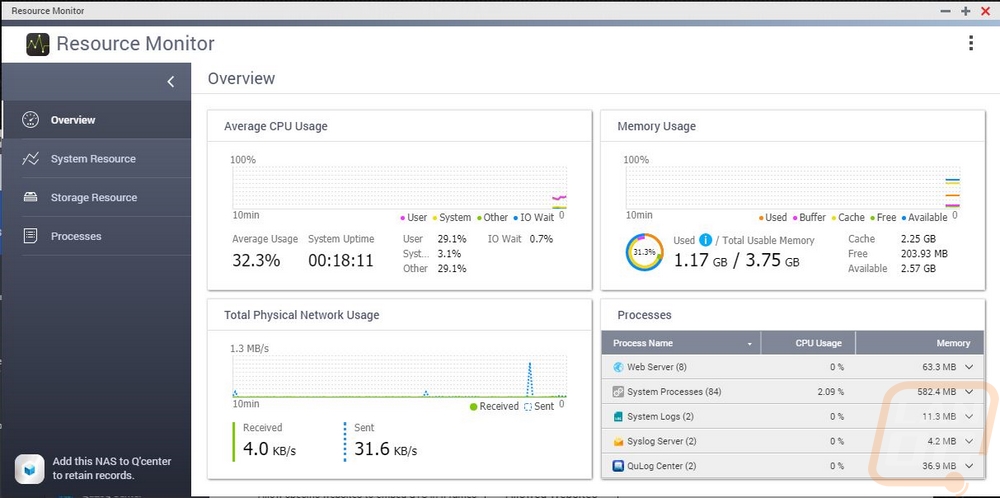
The QuLog app is also really useful if you have been having issues with the NAS. They graph out when all of your errors and warnings have happened to help pinpoint when things started, list out the applications that cause errors or warnings. And let you look through full system logs.
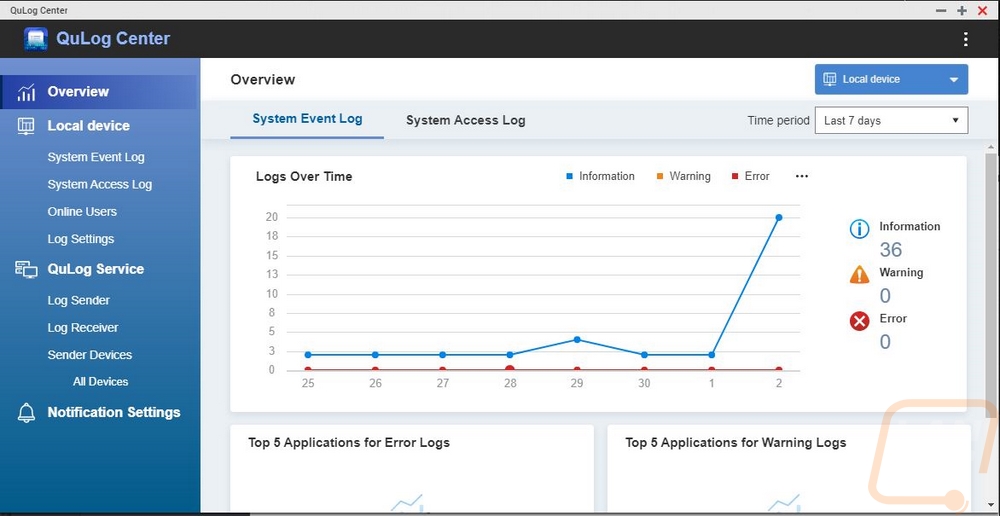
Beyond the apps available inside of QTS. Qnap also has a few different utilities and apps that work outside of the NAS to help expand its functionality too and I wanted to quickly touch on those as well. These pair up with QTS apps and sometimes allow you to create your own cloud. Which I think is one of the best uses for a home or business NAS. Being able to avoid uploading all of your data for Microsoft, Google, Amazon, and everyone else to control is a huge bonus. For example, the Notes Station 3 Clipper is a Chrome Extension that lets you clip screenshots and upload them directly to your NAS. There are multiple options out there that do the same thing but upload them online, sometimes requiring you to pay for a service if you do it a lot. This is a great option to keep things in-house. The NetBak Replicator is a windows app that lets you backup your windows installation on the fly to your Qnap NAS. I normally just save most of my data right to the network. But some people feel more comfortable using your PC the way you always have, this allows that. Or can allow you to even help friends or Family setup a backup to backup remotely to your server even. Qsync is another file-sharing program, this one works with Windows, Mac, and Ubuntu which is great. This works similar to OneDrive and Dropbox where it sets one specific folder to sync files. It also lets you click and create download links for files just like both of them as well.
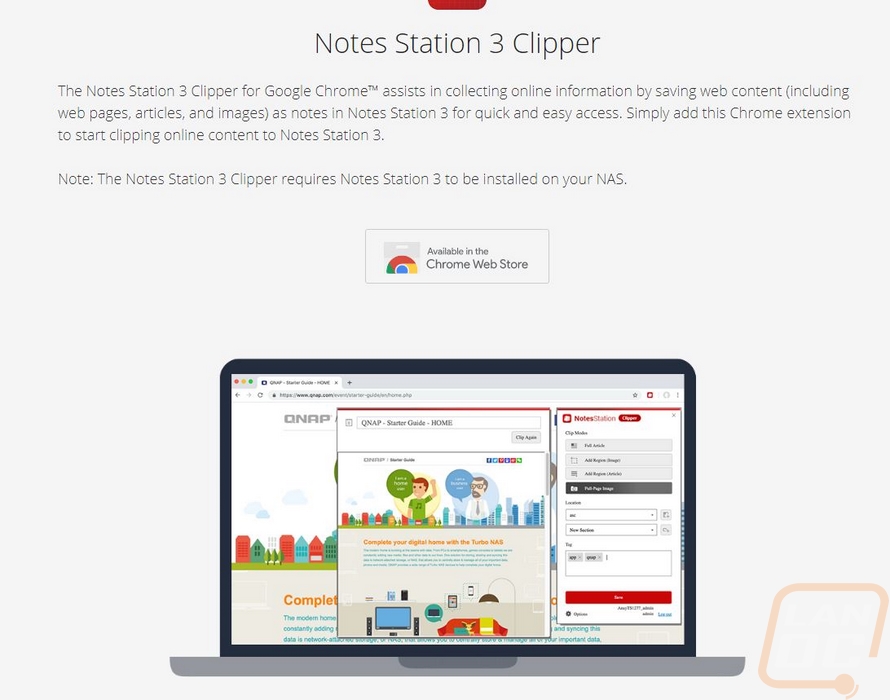
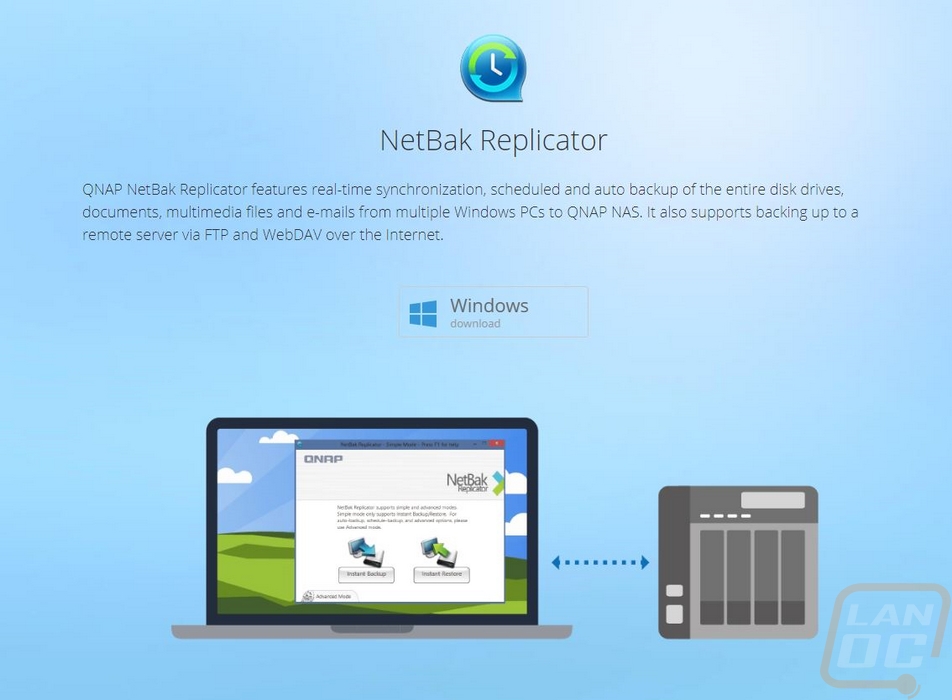
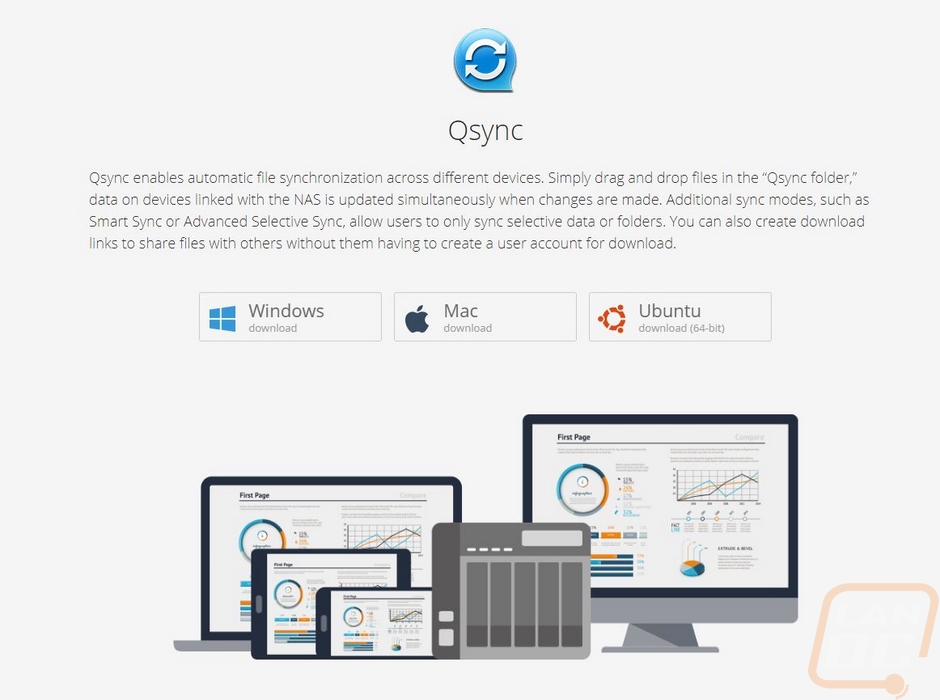
There are of course a LOT of phone apps available and below I only touch on a few that stood out to me. The Qmanager app is one that I use, especially when running more than one Qnap server. You can use it to check the status of your server but for me, I mostly use it to update or restart apps. Like Plex which loves to not work after a power outage.
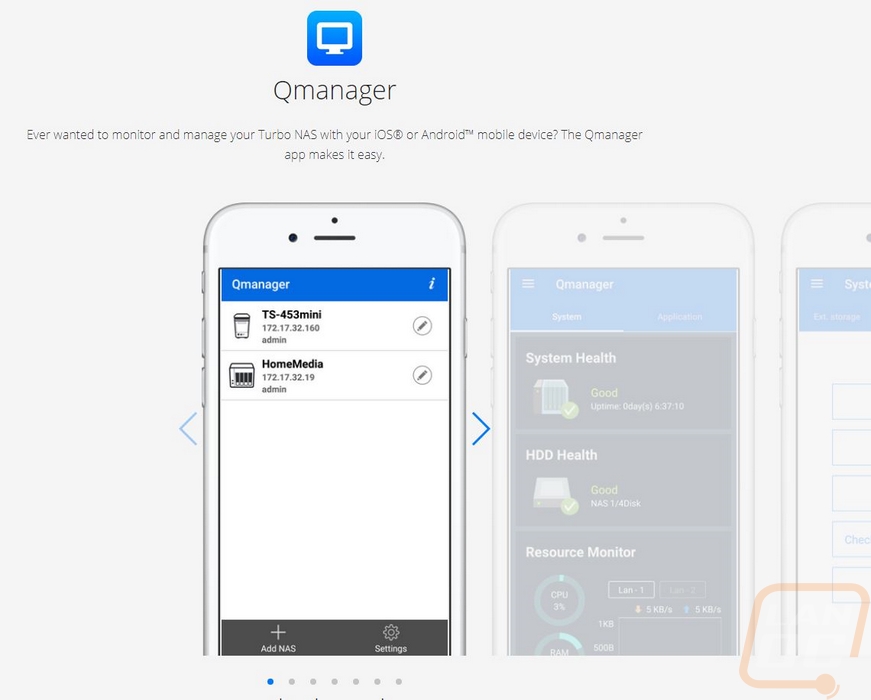
QVPN lets you use your NAS as a VPN. This lists QBelt but they also support PPTP, L2TP, and OpenVPN as well.
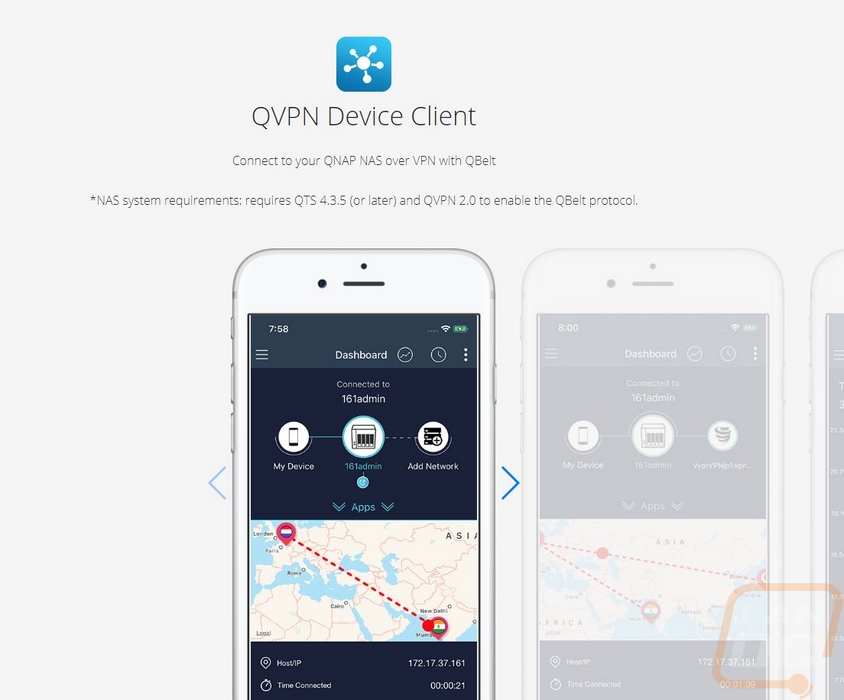
Qnotes3 is another cloud-like app that acts similar to Evernote or google documents where you can take down notes and it saves everything on to your NAS, not the cloud.
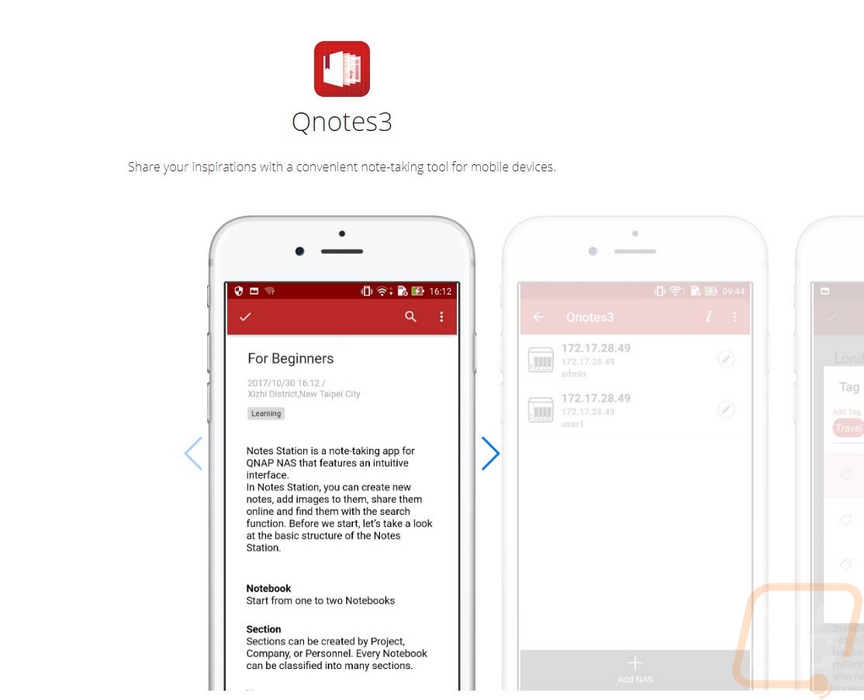
QuMagie Mobile is similar to Google Photos, allowing you to access all of your pictures remotely all of the time. It includes AI image recognition like google photos and you can backup from your phone to your NAS.
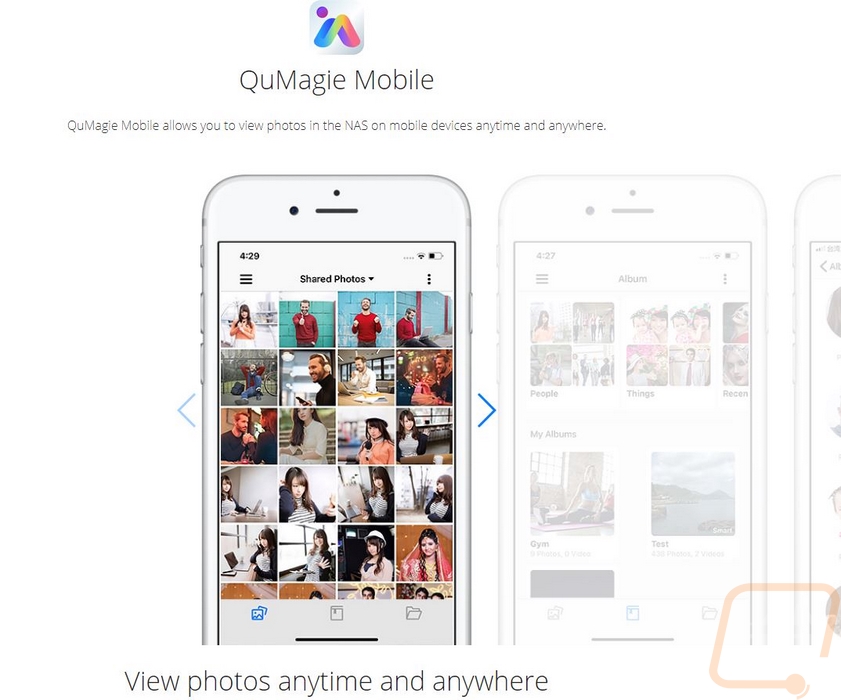
Have a big music connection on your network? Well, Qmusic lets you access it remotely. This means your backed up CDs can be used as your own private music network.
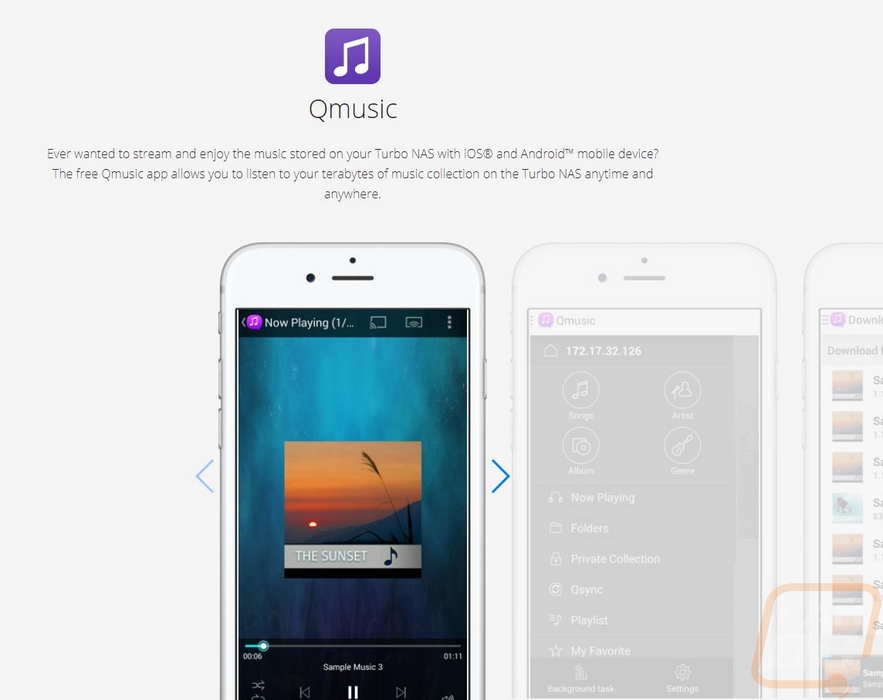
Qvideo is just like Qmusic, only with access to any video file stored on your NAS.
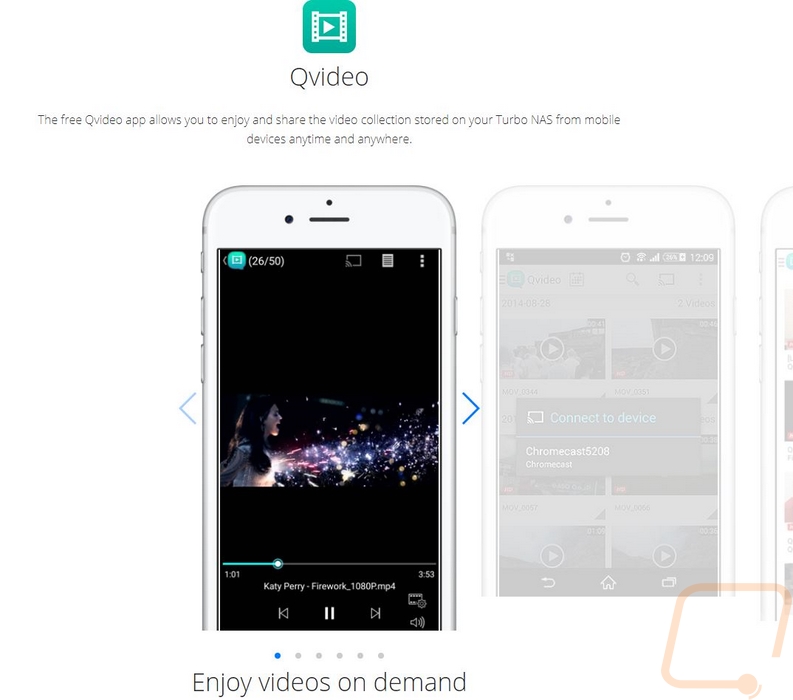
Qphoto is Qnaps personal cloud app for your photos, backing them up from your mobile device and accessing and sorting past pictures.
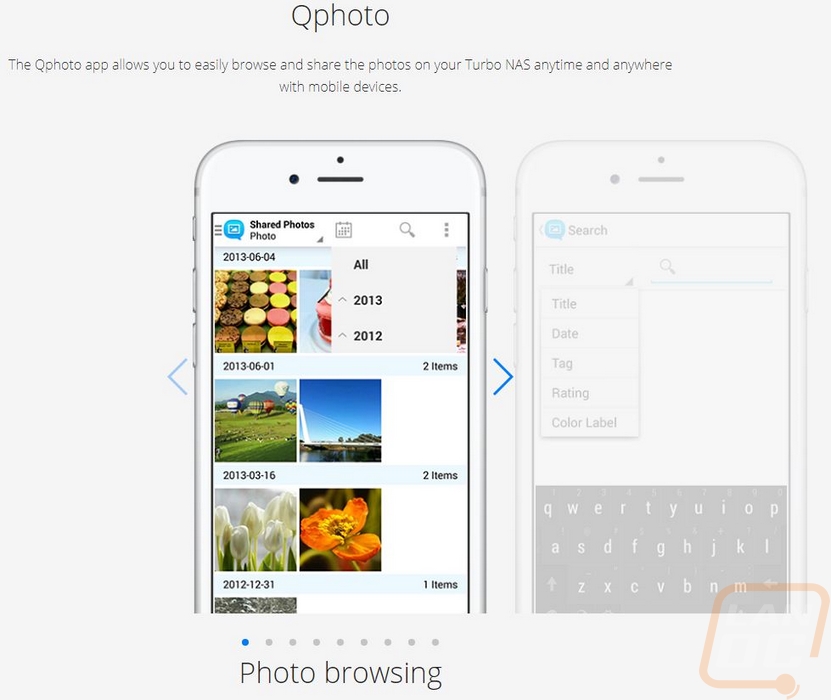
Then there are of course other options where you can integrate mobile apps with services running on your NAS that aren’t made or supported by Qnap. A big example of this is Plex which you can run on the NAS and then remotely watch your movies, tv shows, and listen to your music altogether in one place. I’ve been using Plex for a long time because it allows you to run more than one server and they make it all seamless, even downloading cover art, captions, and having information on the tv shows and movies including lists of the actors with pictures.


