Over the past 10 years having wireless access in your home has gone from being nice to have to basically a requirement if you have internet. Of course wireless has been around longer than that, but just looking recently with the growth of mobile devices, tablets, laptops, and smart home devices it used to be just a few devices in a home where now it is easy for a family to have 20 or more devices connected without getting into smart home devices. It's amazing how quickly even a good router or access point can get over loaded with that number of devices on them, not to mention just being able to get a signal in all of the corners of the house. I live in an older house, combine that with a very high number of PCs and electronic devices, the wireless range in my house is really bad. I upgraded years ago from a basic router to a PF Sense setup and recently I added a long range wireless AC access point. Well at CES this past year mesh networks were all the rage and TP-Link seems to be one of the first out with their Deco Mesh Wi-Fi system. Today I’m going to see what they are all about and then do some in depth testing, comparing a mesh setup with one long range access point. I’m excited to see what is going to give me better coverage and better speed in all of the rooms in our household.
Product Name: TP-Link Deco Mesh Wi-Fi
Review Sample Provided by: TP-Link
Written by: Wes Compton
Pictures by: Wes Compton
Amazon Affiliate Link: HERE
|
Specifications |
|
|
Configurations available |
1 or 3 access points |
|
Functions |
Whole Router or access point |
|
CPU |
Quad-core CPU |
|
Wireless |
Wireless 400 Mbps on 2.4 GHz + 867 Mbps on 5 GHz |
|
Antennas |
4 internal antennas per Deco unit |
|
Connections |
2 Gigabit ports per Deco unit 1 USB Type-C port |
|
Bluetooth |
Bluetooth 4.2 |
|
Range |
Each can cover up to 1500 sq ft. or 4500 sq ft. together |
|
Max Deco’s you can use together |
10 |
|
Product dimensions |
120 mm dia x 38 mm h |
|
Warranty |
2-year warranty and 24/7 unlimited technical support |
Packaging
Even the most expensive routers and network gear typically come in your basic boxes, single color, with not much consideration about it all. “Gaming” routers have changed that up a little, trying to get peoples attention on the shelves but as a whole network hardware isn’t a glamer product and no one is really going out of their way to make it feel like you are buying something special. Now we could argue that great packaging isn’t important to the overall performance, but I do think that anytime you buy something that makes you feel special when opening it up it is going to leave a bigger imprint on you, Apple has been doing this for years. The Deco’s box on the outside isn’t a standard color, they went with a weird green and white tie dye look in the background with the three Deco’s in the middle. They are sure to point out that it is a whole house WiFi system and they highlight the parental controls and built in antivirus that I think is going to really catch the eye of the average parent or home owner and really that is what this entire setup is focused on. The back of the box shows how the three devices will better cover your home with a basic drawing and they talk about TP-Link’s Adaptive Routing Technology.

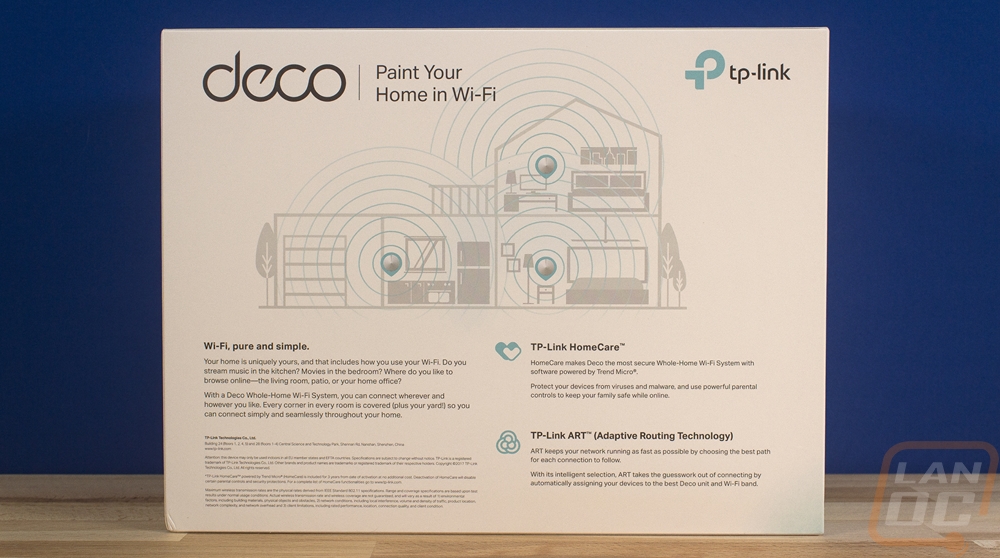
When I opened the box up though you can tell that they really wanted to show that this is something different and special. The three devices are right up on top with just a simple “Hi there” note and a note about grabbing the app to get everything setup with an iOS or Android phone. When you pull the routers out of the top up under each accessory is in its own box except the one included network cable. Each has an icon for a label.


Three of the boxes have power supplies in them for the three devices. The power supplies have a small wall wart on the end. They don’t require a ground plug so they should work even in old homes, the homes that need this more than anything else with their thicker walls and lead based paints. The cords are surprisingly long and at the end, each has a new USB Type-C connection. Anyone who has bought an Ultrabook recently would know that this new connection actually has the juice power a lot of things.


You also get a single network cable. The cable comes wrapped up with a thick rubber band and it was interesting to see that they went with a thin cable design. This is the cable you need to hook your modem to one of your Deco’s or if you are just using these as an access point you hook your router up to in instead.
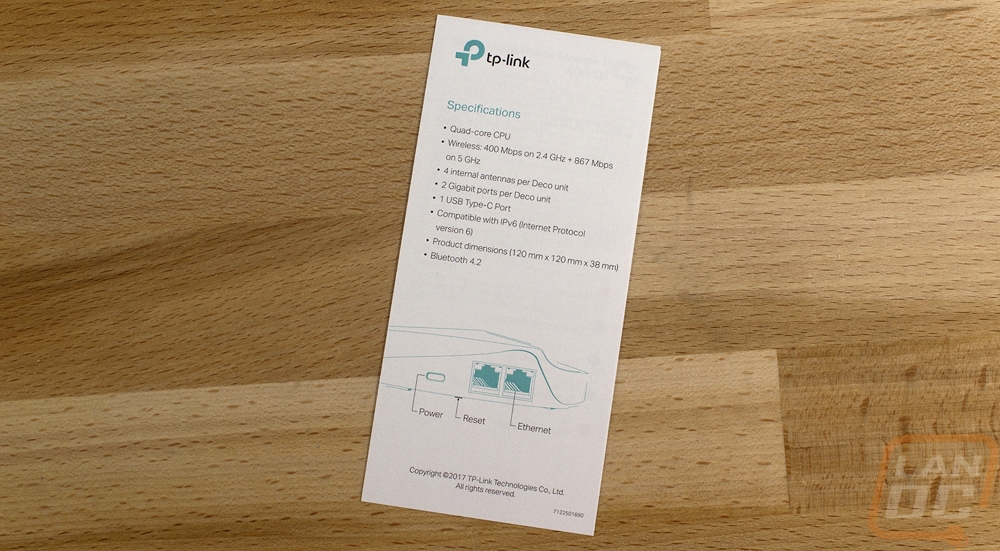
They didn’t really go crazy with documentation. You literally get two small papers, one with legal information on it and the other with specifications. They show where the power plug goes, where the reset button is, and where you plug that ethernet cable in. Beyond that they expect you to use the app for the rest of your instructions and setup.
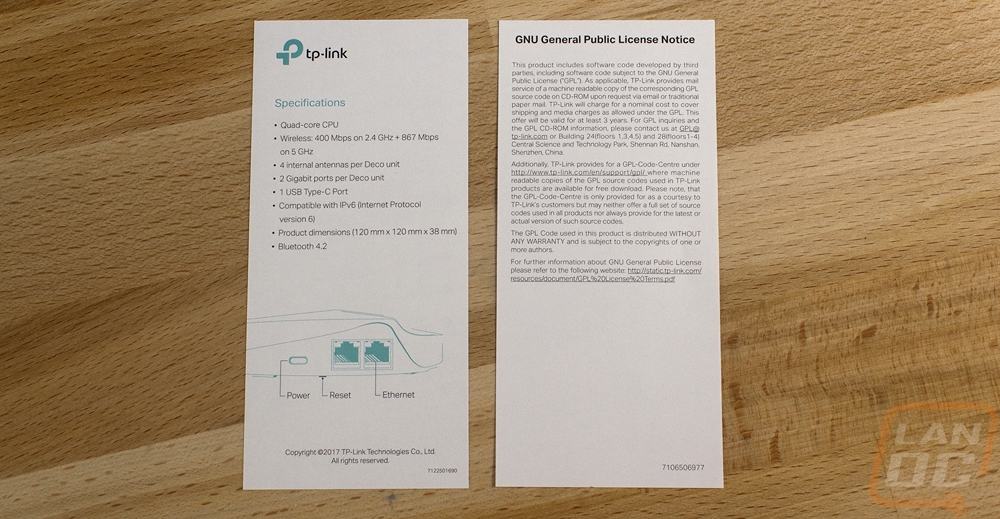

Photos and Features
So for photos of the actual Deco, well the Deco’s. I snapped a few shots so we could go over a few of the exterior features but like the instructions, there isn’t as much going on here as you might be used to seeing with a standard router. The first thing to keep in mind is that all three of the Deco’s that you get in are exactly the same. In fact, you can buy them individually as well, but you lose the whole house range by doing that. They work best together because they create a wireless mesh network. One device is going to work as a primary once you hook it up to your modem or router, but beyond that, they all do the same functions.



For those who don’t know what a mesh network is. Basically, all three devices have four antennas. Running dual band AC1300, meaning they have two running on 2.4GHz and two on 5.0GHz, this gets you 400 Mbps (2.4 GHz) and 867 Mbps (5 GHz). They also allow MU-MIMO streaming, aka Multiple In and Multiple Out to use more than one antenna as long as your device supports it. Each device syncs together using one of those bands, creating multiple connections as you add more devices. This is where the mesh parts comes in, once you add enough devices, taking one out doesn’t break the chain. This is why you see mesh networks being used to do city wide wireless.
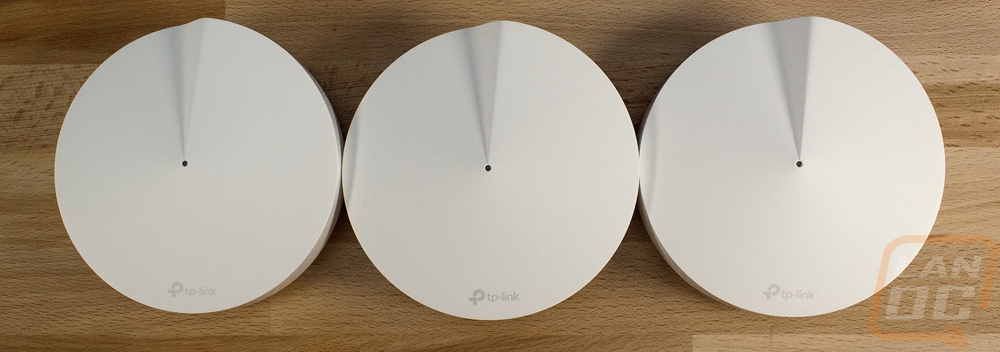
When looking closer at the Deco’s the top of the device really just has the unique Deco shape and then in the center a small hole. This hole has an LED light behind it to show you the status of the device. Yellow means the device is starting up, pulsing blue means it is ready to setup. Solid blue is when you are in the middle of the setup process. Solid green means it is working properly. Then, of course, red means something is wrong. Basically, each color is exactly what you would expect them to be, anyone who walks by is going to know green is good and red is bad, even without any manual.

The bottom has all of the normal certification logos as well as serial number and mac addresses. Beyond that, there is a small reset button near the edge and most of the bottom is covered in small pin holes for ventilation. There are four feet to give those vents a little air gap but what is noticeably missing in my mind is any way to hang or mount the Deco’s. Now don’t get me wrong a flat orientation is going to give the best signal, but what if I wanted to mount these on the ceiling or anything like that.

Then around the edge, you will find everything all together in the tallest area of the Deco. The Type-C power connection is over on the left, then there are two ethernet ports. This was a little interesting to me at first but after thinking about it I do get it. Remember these are routers so you need to be able to hook your modem up to them. The second port allows you to also hook a single wired computer up on that same device or to hook a switch up to expand the network connections. Things get more interesting though. You can actually hard wire each of the devices altogether and they will mesh together over the wired network and save the wireless bandwidth for your devices. Another option, you can hook up other wired devices in another room. So you could have a switch and a Deco in your office and wire everything up there, then hook your modem up to one deco upstairs or downstairs, then have your third deco with a second switch, wiring up devices in your living room. The three devices would link everything together and also provide wireless through your house. Now I would always still recommend a wired network as a base but it's nice to know you could spread out your network to another area of the house without running the longest cables.

Software
For most routers, the software is mostly an after thought but the Deco’s are based entirely around the Deco App. I’ll be completely upfront in saying that I’m not a huge fan of any device that requires a mobile app to run and or get setup. The reason for that is because in the future should TP-Link move on to a different model you could be left hanging. You could also be stuck if your new phone doesn’t work with the app or what if you don’t have a smartphone but you have windows or mac based hardware in the house. Having at least a web page based second option would be really nice, if for nothing else but to have a safety net.
With that said, to get started you need to download the app and turn on your Bluetooth. Plugging your main Deco into your modem then opening up the app it will search for the device. It will walk you through the setup and let you name your network, set a password, and select the location of the device you are connecting to. When you are done with that you can go around the house and add each Deco one by one to the same network.
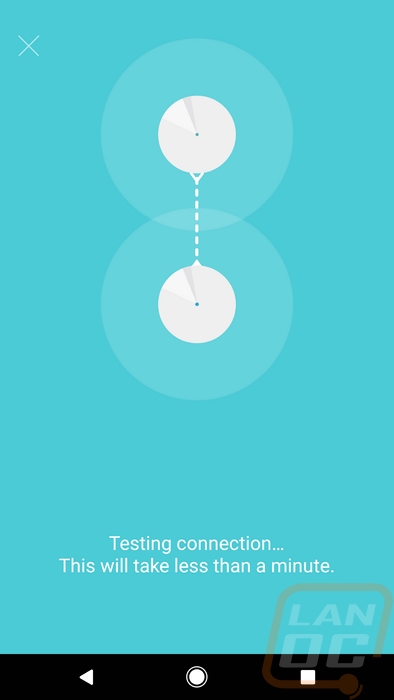
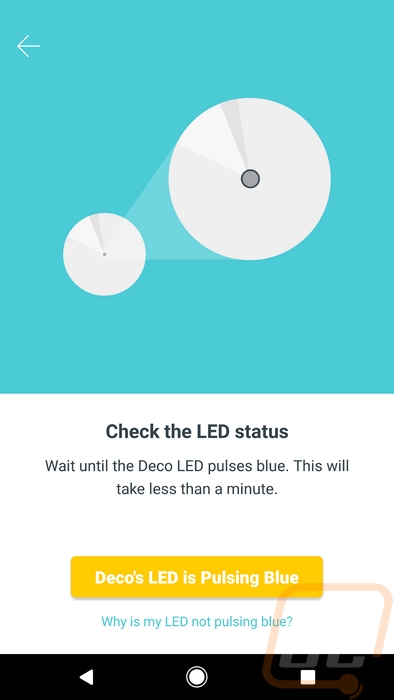
Once setup the main page you will work with will have all three of your devices (or more) up top showing their status. In the middle, it will show you the current speed test results for download and upload. This is a cool feature because a lot of people who don’t know anything about computers just assume the wireless is broken if the internet gets slow, or the other way around, calling your ISP when it's your wireless giving you trouble. Then down at the bottom, you have a circle that will show you how many devices are connected. Clicking this will give you a list of connected devices.
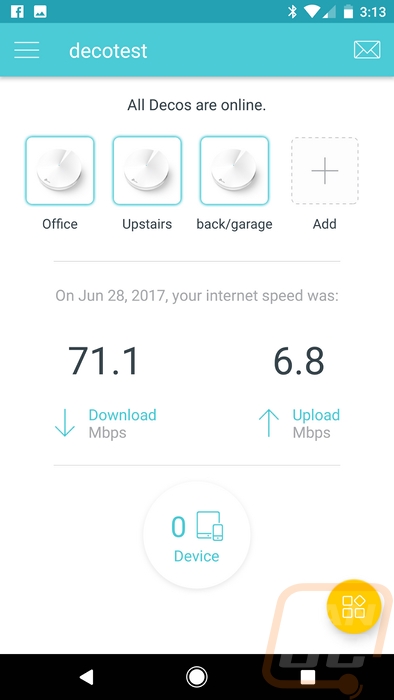
Here is that list you can see the device name and stats. Clicking on the device takes you to a second page where you can see the exact IP and mac address. You can also see how much it is downloading or uploading. You can set the device to a group, like kids/adults to set other options later. You can also give that specific device priority over everything else on the network.
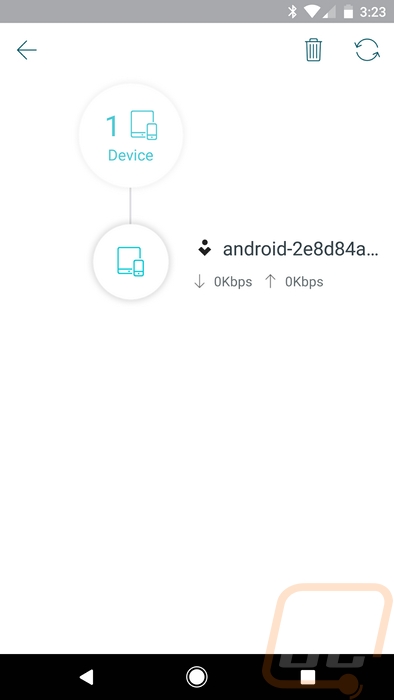
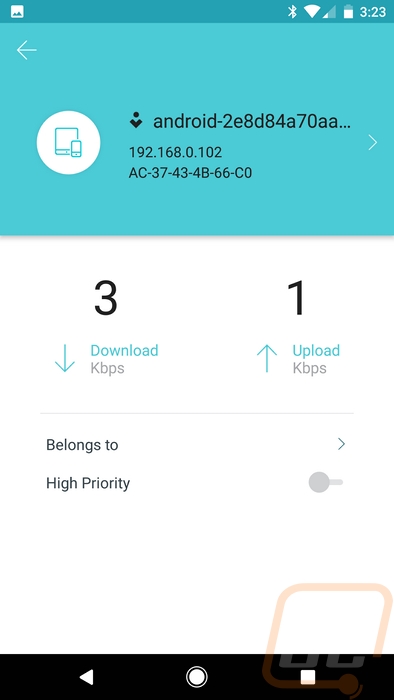
But if you just set up your deco’s you are more than likely going to be looking at the firmware update page. When a Deco with an older firmware is spotted on the network you get the update deco notification and this page. You then can update it over the network, it takes a few minutes but it is surprisingly painless. I like this because a lot of people never update their router or network devices, this should be more secure in the future if TP-Link is sending our security updates and it notifies you to handle it.
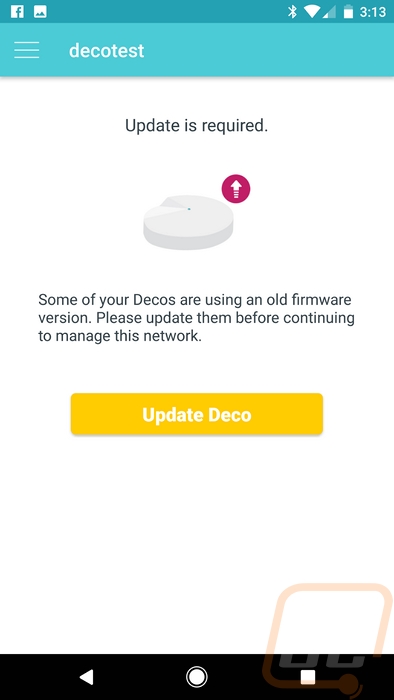
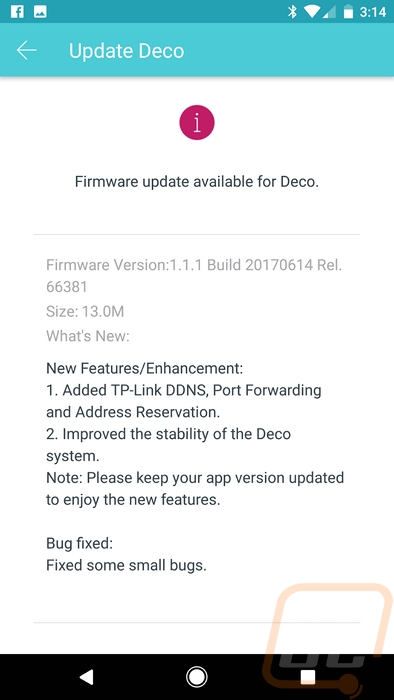
Once updated you can dive into the settings menu. Really for this also being a router there aren’t a lot of options here but it is great for the average household. Things like Antivirus settings are quick to get to as are the parental controls and even QoS. Everything else is quietly hidden in the advanced menu.
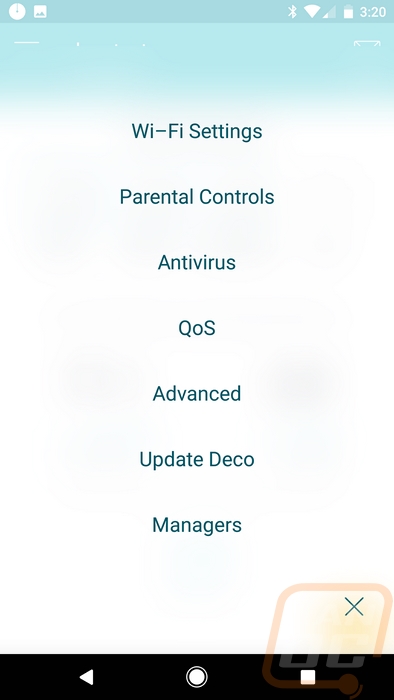
So the Antivirus configuration really only has three options. You can turn on a content filter, an intrusion prevention system, and an infected device quarantine. Each is easy to figure out what they do. One is going to try to keep your PCs safe from yourself. Another protects them from the outside. Then the last protects your devices from your other devices if one happens to get infected. The database is constantly updating and is run by TrendMicro.
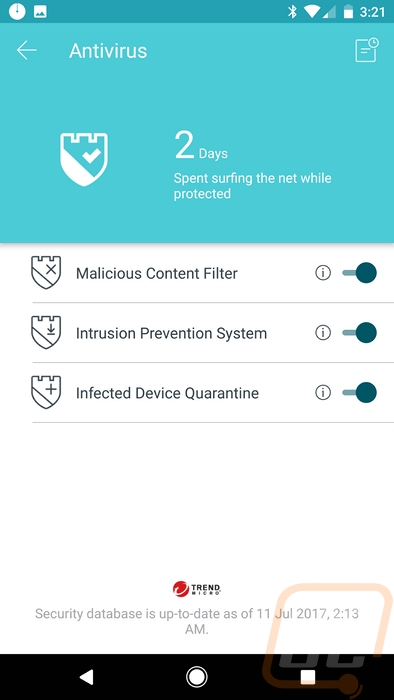
The QoS settings are also dumbed down in a good way. You can basically pick from standard, gaming, streaming, surfing, chatting, and then a custom option that lets you set the priority yourself. There isn’t even an option to turn it all the way off. I like the options though, it lets a parent or home owner know that they can’t give priority to everything and lets them pick on the fly what the priority is. It might even depend on the day or who is home. Streaming might be most important at night, gaming on the weekend, and surfing during the day.
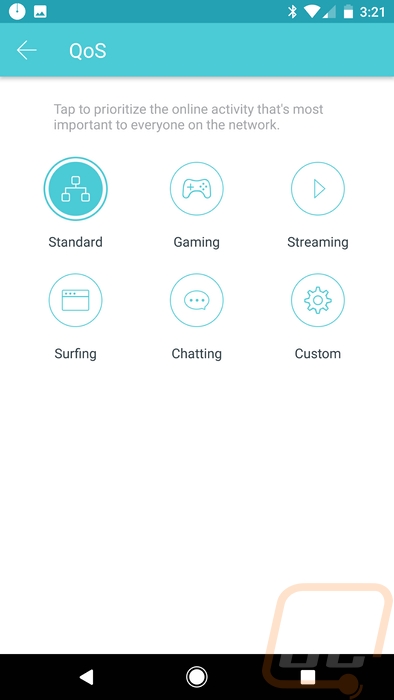
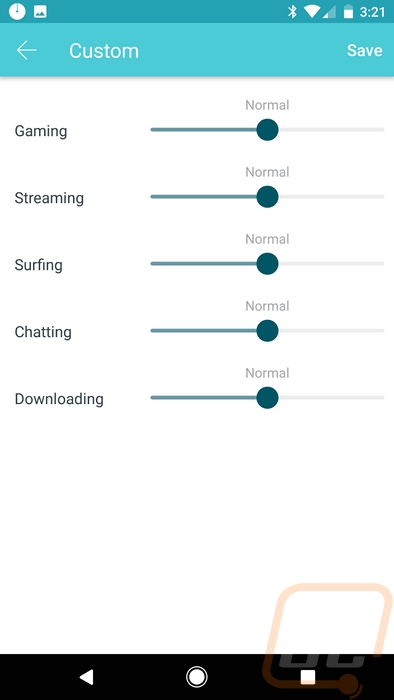
So you can add more than one person to handle the network. This is great if you have roommates that you trust with full access or just your spouse to let them be able to turn the kid's internet off. That’s right by the way, with the groups you can set schedules to keep internet usage under control to keep the kids from being up all night online.
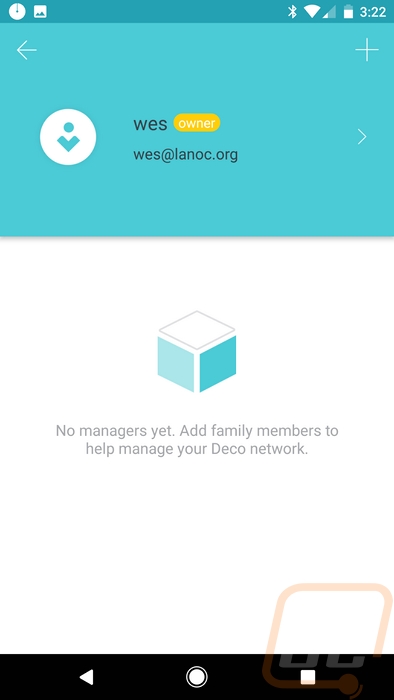
The advanced page lets you dive into things like setting the IP ranges on both IPv4 and IPv6, setting app notification settings if you want to be notified any time a new device is added for example. You can also get into more complicated options like address reservations and port forwarding just like on a normal router. You can also set the Deco’s up into access point mode and a lot of these options will turn off. For my testing that is the mode, I ran in as I already have a PF Sense router doing the hard work.
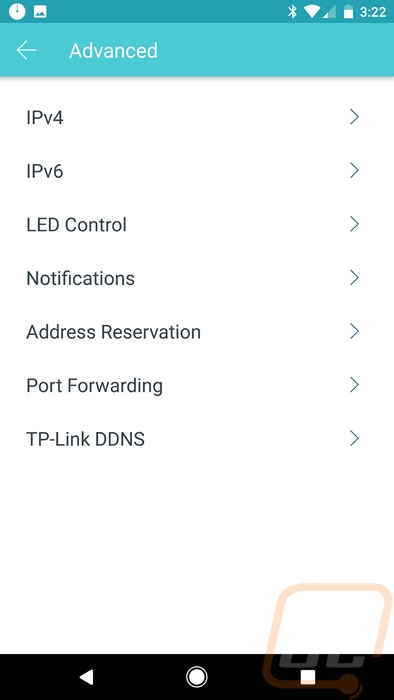
Overall I liked that the app was friendly to use for anyone but still gave me a few of the important options that a lot of people will need. There are clearly a lot fewer options available than a normal router though. More importantly, how did the app run for me? Well, I did have an issue where if it is open in the background it won’t work for me when I open it back up. A clean start of the app was needed every time. Beyond that is did work fine with the Google Pixel XL, but being an app I hope that it works well across all devices.
Performance
For performance testing, I knew right away how I wanted to do my testing. Putting it all together in an easy to read format, on the other hand, was a bigger puzzle. So as I mentioned in the opening, in my home I already have a rather robust network configuration setup. I have a switch in the office for all of the PCs that end up in there and a switch upstairs with POE for an HTPC upstairs and to power some of my security cameras. Then in the middle of the house, I have a network closet with our two printers, a large switch, three NAS, a cache server, the modem, a small server, and our PFSense Router. In that same closet, I’m running a Ubiquiti UniFi UAP AC Long Range access point. This replaced a basic router being used as an access point about 9 months ago.
Now in an ideal situation, I think the Deco would be best compared against a standard home router as I do think it is focused on the average user who would be upgrading from that. In my case, though I’m considering upgrading to a mesh setup over our current access point, so the Deco is getting a trial by fire, being put up against a proper commercial access point. I should also point out that my UniFi AP could actually be run in a mesh mode as well if I added more devices but I only have the one. So this is more of a look at how a mesh network compares to a single good access point. For my testing I used my Razer Blade Stealth ultra book, it has a Killer Wireless-AC NIC that has proven to be solid.
To put both to the test, a few basic tests wouldn’t really be fair. I decided to test the performance of both networks in every single room in our house as well as out front, out back, in the breezeway between the garage and the house, and the garage. I originally upgraded to the UniFi because I had really poor wireless performance, our house is old and I couldn’t even pick up wireless half way into our bathroom. For perspective, the bathroom is right next what we call the Warehouse where all of the LanOC hardware is stored when not in use. So getting wireless upstairs was spotty and you could forget trying to get on it outside or in the garage. To test the network I used Passmark Performance Test 9, its network test has been good for us in the past. I set a computer in the office to be the test server and then went to each room in the most likely location wireless would be used or in the middle in the case of our back room and I ran the test three times on each wireless device.
I documented the average transfer speed and the minimum. The average is obvious but the reason for the minimum was because sometimes wireless can be fast but if it is dropping to nothing it isn’t going to feel fast and it will cause issues in lag sensitive things like games. I took every result that was in the kb’s and marked it as a 1 or less to simplify the averaging and I also cut the ends off the averaged results to make things easier to read. Below is a table of all of those results. It’s a lot of data to go through. I was expecting the Deco network to have better results in areas like outside and in the garage because of the devices now places at the back of the house and upstairs where my original network is placed in the middle of the house but I figured that the mesh network would be slower overall. There are a few situations where the UniFi is faster like out in front of our house, in the bathroom, and also in the backroom, oddly enough exactly where the third Deco was placed. But there were a lot of areas where the Deco was faster including in the Warehouse where both of access points were located. The UniFi couldn’t be reached in the garage at all and was very bad outside as a whole. It seems that the Deco network as a whole is faster but this wall of numbers made it impossible to see.
|
|
Deco |
UniFi |
|
|
Office |
Avg. |
236.0 MB/s |
224 MB/s |
|
Min. |
162.3 MB/s |
166.6 MB/s |
|
|
Porch |
Avg. |
119.2 MB/s |
119.1 MB/s |
|
Min. |
20.7 MB/s |
82.9 MB/s |
|
|
Out Front |
Avg. |
7.7 MB/s |
12.3 MB/s |
|
Min. |
<1 MB/s |
<1 MB/s |
|
|
Living Room |
Avg. |
343.0 MB/s |
231.2 MB/s |
|
Min. |
240.4 MB/s |
160.6 MB/s |
|
|
Warehouse |
Avg. |
353.7 MB/s |
276.2 MB/s |
|
Min. |
267.9 MB/s |
190 MB/s |
|
|
Kitchen |
Avg. |
159.3 MB/s |
117 MB/s |
|
Min. |
87.3 MB/s |
61.4 MB/s |
|
|
Bathroom |
Avg. |
141.9 MB/s |
218.8 MB/s |
|
Min. |
103.7 MB/s |
150.7 MB/s |
|
|
Backroom |
Avg. |
67.1 MB/s |
81.1 MB/s |
|
Min. |
30.7 MB/s |
45.0 MB/s |
|
|
Breezeway |
Avg. |
103.4 MB/s |
13.3 MB/s |
|
Min. |
53.1 MB/s |
<1 MB/s |
|
|
Garage |
Avg. |
61.1 MB/s |
N/A |
|
Min. |
38 MB/s |
N/A |
|
|
Backyard |
Avg. |
80.8 MB/s |
13 MB/s |
|
Min. |
41.1 MB/s |
<1 MB/s |
|
|
Upstairs Second Bedroom |
Avg. |
183.3 MB/s |
143.3 MB/s |
|
Min. |
144.1 MB/s |
109.9 MB/s |
|
|
Upstairs Main Bedroom |
Avg. |
219.4 MB/s |
208 MB/s |
|
Min. |
138.7 MB/s |
154 MB/s |
|
|
Loft |
Avg. |
288 MB/s |
286.1 MB/s |
|
Min. |
193.4 MB/s |
151.9 MB/s |
|
To figure that out I made yet another table, this time averaging out the total results. This result put the Deco way ahead but I was curious how things would look if we took out the garage results where the UniFi had zeros. This helped and it even raised the Deco’s average numbers up as well. Then for the last one, I removed every result that was outside of the basic home, so the porch, out front, out back, breezeway, and the garage and did one more average to see what would be a better option if I didn’t want my WiFi reaching outside of the house. This brought the two closer again and raised the Deco all the way up to 221 MB/s average throughout my entire home. That is a number I can really get behind, that is 1768 Mbps, I don’t think you have to worry about your new mesh network slowing down your fat pipe anytime soon.
|
|
Deco |
Unifi |
|
|
Everything Combined |
Avg. |
168.8 MB/s |
138.8 MB/s |
|
Min. |
108.7 MB/s |
91.1 MB/s |
|
|
Without Garage |
Avg. |
177.1 MB/s |
149.5 MB/s |
|
Min. |
114.1 MB/s |
98.1 MB/s |
|
|
Only Inside the house |
Avg. |
221.3 MB/s |
198.4 MB/s |
|
Min. |
152 MB/s |
132.2 MB/s |
|
Overall and Final Verdict
Well, that’s a lot of information to rake through. I did a whole bunch of testing and found out that while our single access point is fast and has a much better reach than a normal home router, the mesh configuration of the Deco covered every area of the house without fail. Even more impressive were the performance averages, being faster in almost every room and working well in our garage and out back (though I might have to move the Decos around if I want better reception out front). Getting everything up and running was nearly plug in play with the app walking me through a few basic steps. While I don’t need them, if you are thinking of running the Deco as a router as well, the built in Antivirus is a nice touch, as are the QoS settings and the parental controls. But I think the interesting wiring options are what I like about this setup the most. You can use the Deco to create a hybrid network around your home, running wired devices off each of the access points to avoid running long wires or you can run wires to each access point and take that load off of your wireless network.
As for downsides, I based on just having the app as the only setup and configuration option. It worked well for the most part but I personally don’t want to worry about the app working later if TP-Link puts the Deco in End of Life or if a future phone doesn’t work with the app. A browser based option would be really nice as a backup. I didn’t mention it before, but I also would like to see a high-end setup like this have the option to have more SSIDs. You can currently run one main network and then a guest network, this is enough for most people but in our house, for example, we have a network for guests, one for smart home devices and wireless security cams, then one for my wife and I. My only complaint about the hardware was the lack of any way to mount or hang the Decos. They look nice but I would love to be able to mount one on the wall or ceiling. I just don’t have a lot of places where I can sit them without them being in the way.
Overall though I was really impressed with the setup, especially the performance. Most of my complaints could even be fixed with Firmware updates, something that they make very easy as well. The mounting options would have to wait for a new model though. The other thing to consider is the total price. With an MSRP of just under $300, this isn’t exactly a cheap buy in. It is still cheaper than some of the most expensive gaming focused routers and business access points. The overall range and coverage of the Deco is much better though. The UniFi AP that I tested it against ran be about $115 and right now the Deco costs $242 on Amazon so you would be doubling your investment but getting three access points and if you want an easy to use router.


Live Pricing: HERE




