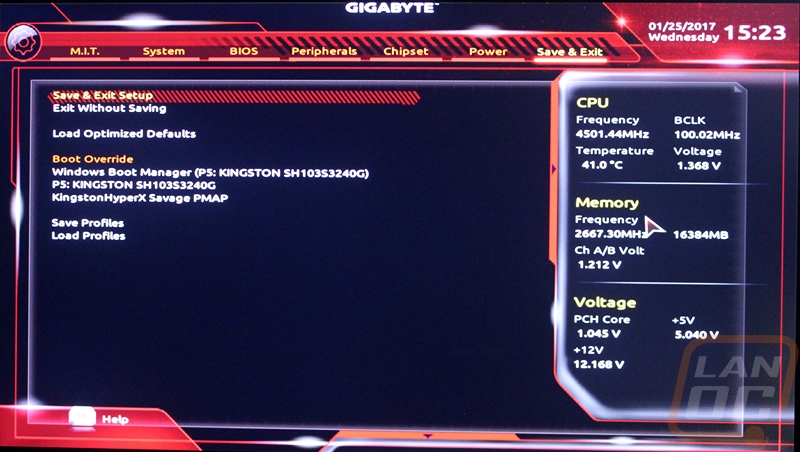Software
Beyond board features, software is also important to the user experience so I did take a look at the software included with the Gaming K7 as well as the BIOS. So Gigabyte has their software split up into a whole list of programs, but at the core is their APP Center. Everything requires it to be installed first and it is how you get to everything. The App Center is really simple with just three tabs. You can get to a page of all of the installed apps, a windows settings page that basically just replicated your normal windows settings, and a third party page.
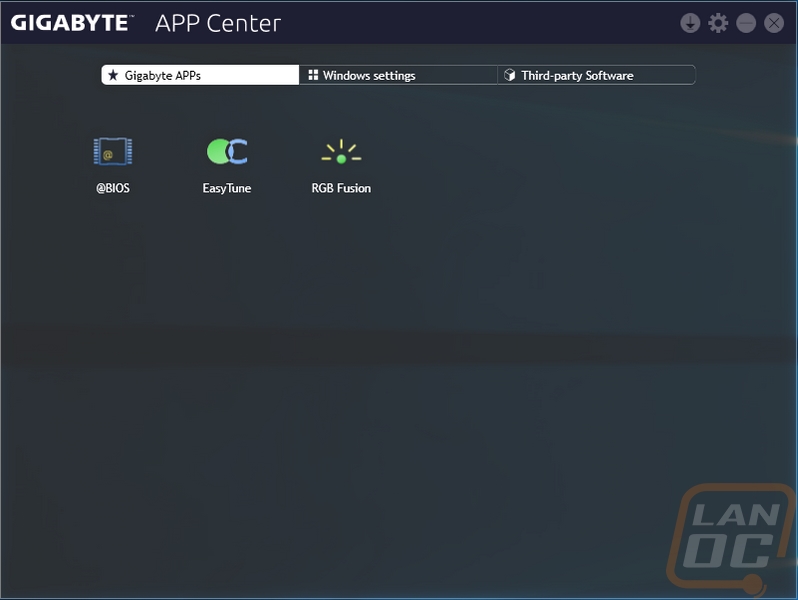
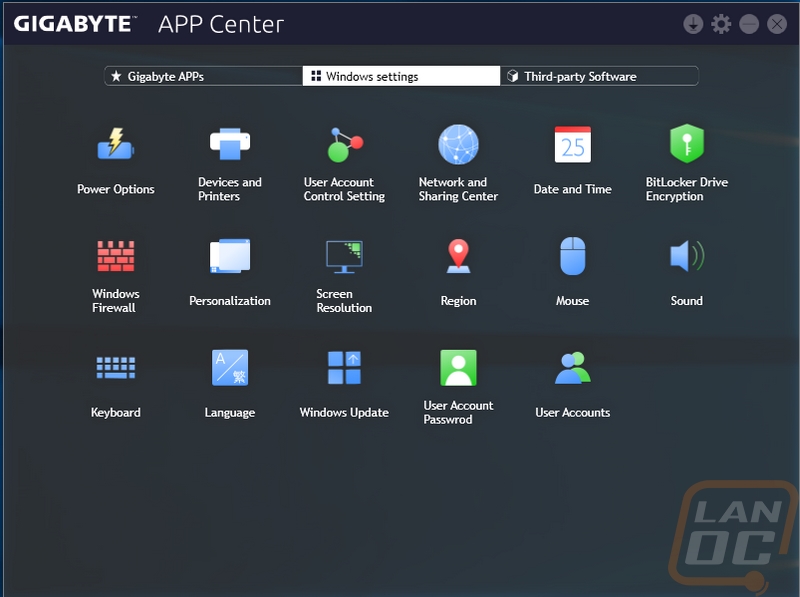
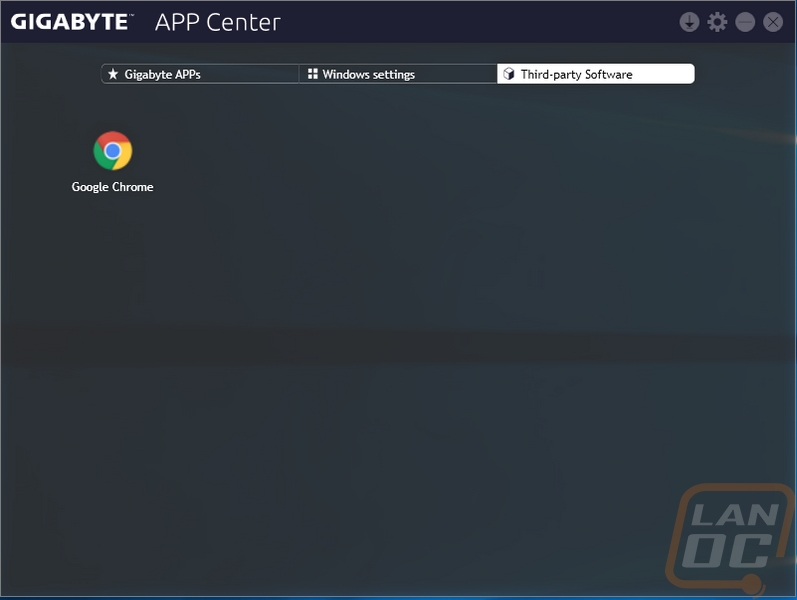
There is a settings option where you can change the software color and schedule updates. I didn’t change the color from the default red, so you will notice all of the apps have red accents, you can change this to anything that matches your style.
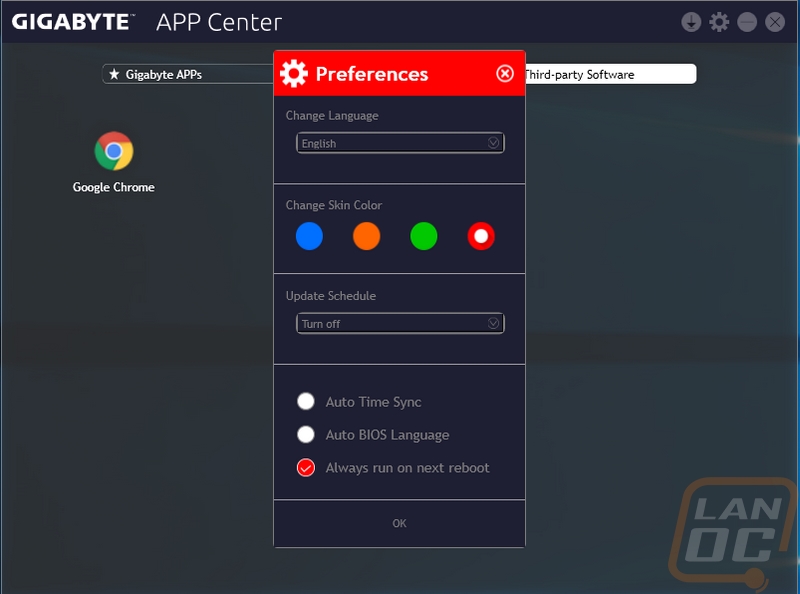
I always install @BIOS, this is a simple app that lets us check the current BIOS version and update it. You can update via the internet but that hasn’t been working for me for the past 6 months or so, so I always just download the updated BIOS from the drivers page and update it manually here.
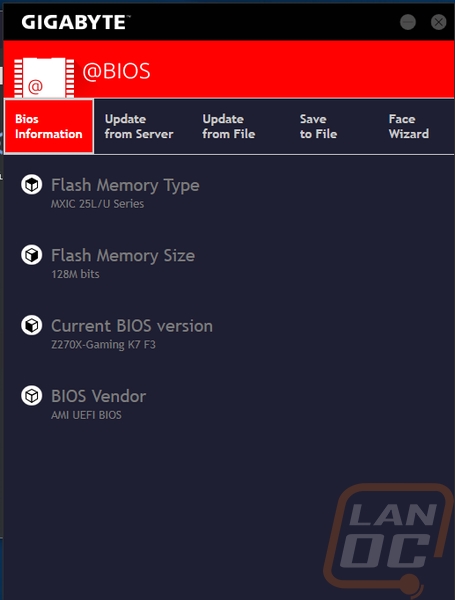
The build in RGB lighting has to be controlled somehow, the new RGB Fusion app is how you do that. You can set the brightness and color of all of the lighting at once over on the right. In the middle, they have a whole selection of lighting effects you can use for flashing or rotating lighting. There is even an option to have the lighting change depending on the health of your PC. If you want more control you can also get in the advanced page and control each LED individually. You can setup three profiles to flip between as well. So if you have a multicolor theme you can set some to your primary color and others to the secondary color. Or in my case, I sometimes prefer to flip the case lighting to white lighting to see better in the case.
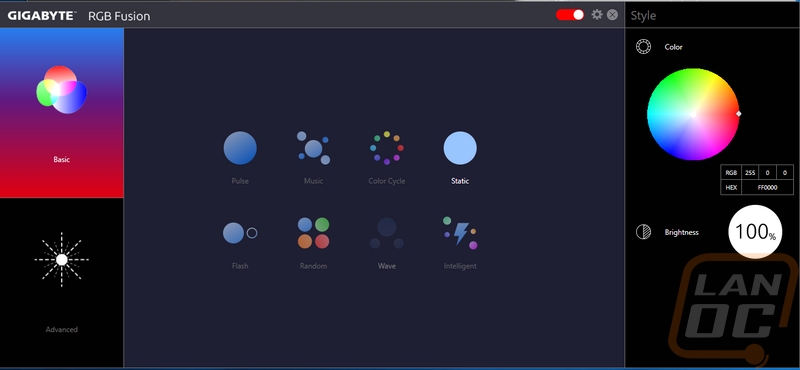
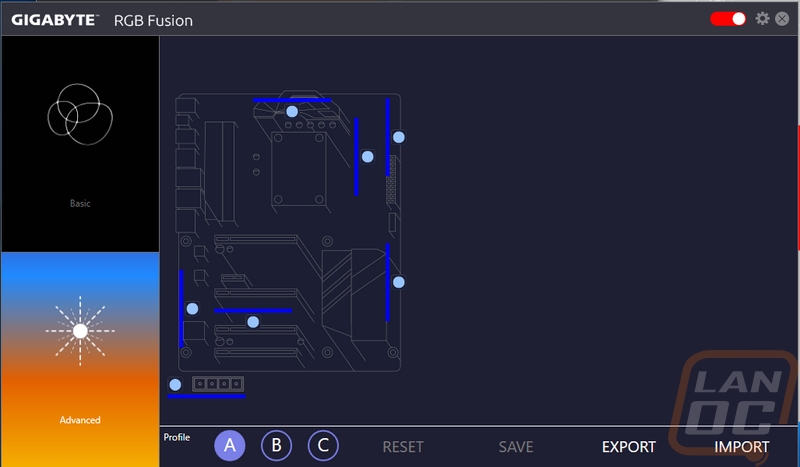
While there are a whole bunch of other options for apps, the only other app I ever use is EasyTune. This lets you overclock your CPU and ram manually or automatically. It also gives you access to power settings on your board and shows the status of your clock speeds down at the bottom. All without having to reboot to get into the BIOS.
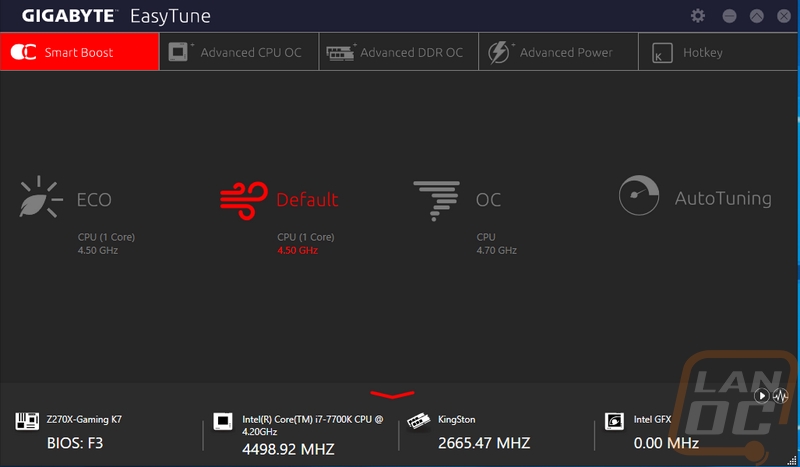
Speaking of the BIOS, I did get a few pictures of it as well. The mouse controls in the BIOS still need more refining, it doesn’t feel like a mouse in windows but it is still faster than flipping through with your keyboard. Up top, you have the date and time along with each of the available pages. The first page you get to really has all f the overclocking options. Here you can get into CPU or RAM overclocking or voltages and fan speeds. The next page is a system tab with just a few basic details on the board like the BIOS ID and language settings. After that s the BIOS page but it really would be better labeled the boot options page. Here you can set up the booting options as well as things like wake on LAN and set a bios password.
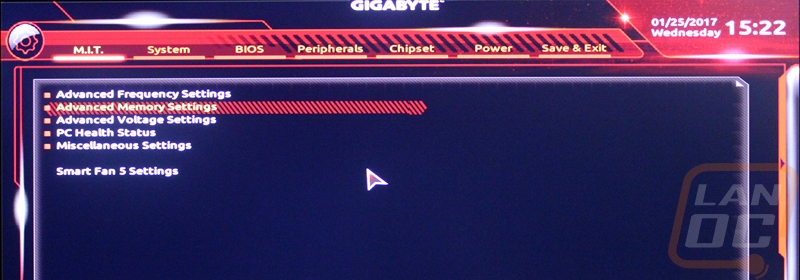
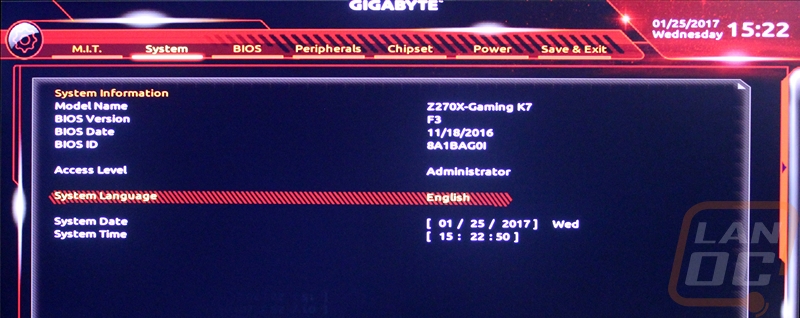
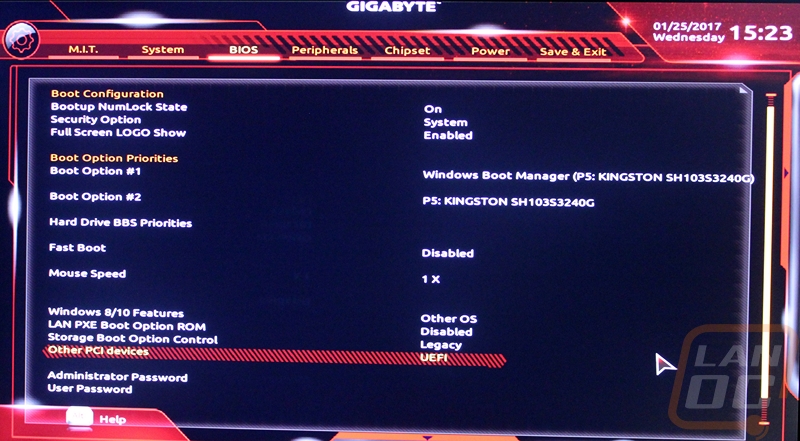
Next, the peripherals page basically covers all of the SATA, USB, and NIC settings. There are a few individual options but most open up other pages for more detailed settings. The Chipset tab expands on this a little more with settings for onboard graphics and more LAN controller controls. Then from there, the power tab has all of the wake options to set things like a wake-up alarm, powering on by moving the mouse, etc. The last page is just where you can save and exit or if you want to load and save profiles. You can also override the boot device here if you need to get into a rarely used secondary OS.
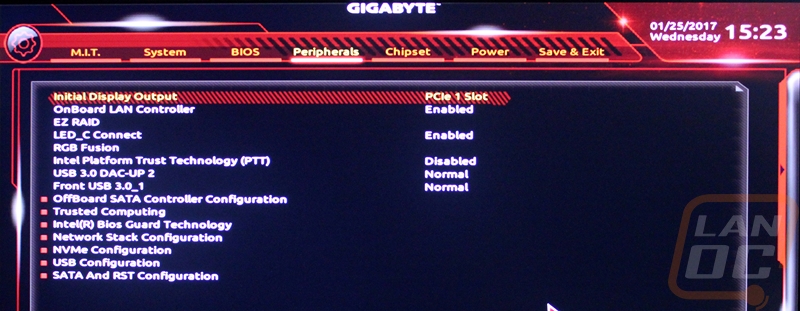
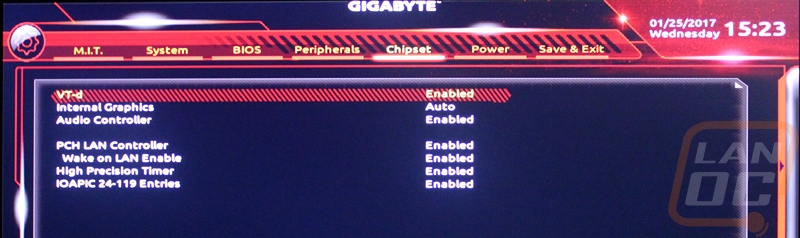
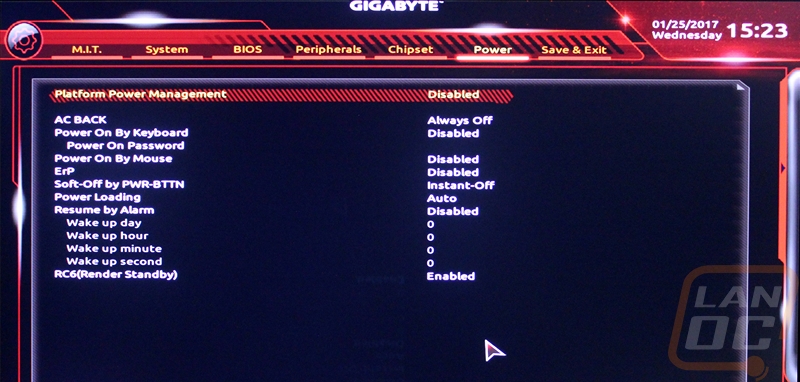
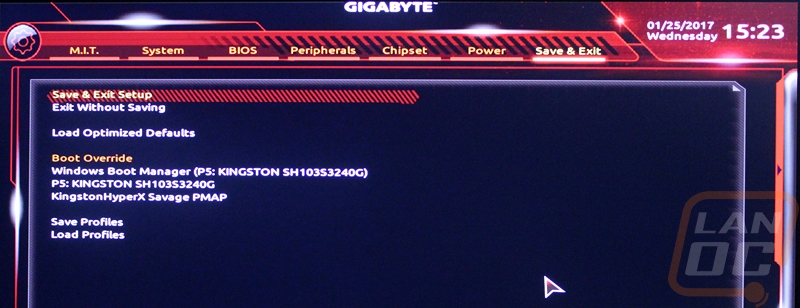
On all of the pages, there are two other options. Over on the right if you mouse over the edge it will open up a pullout menu with the CPU, Memory, and Voltage settings on a live readout. Down along the bottom a small menu slides up to show an easy mode and to get access to Q-Flash for the BIOS updates and smart fan. While these options are here to be quick I didn’t even notice them until at the end of my messing around in the BIOS, I think they are more likely to be overlooked. The Easy Mode should honestly be the default boot mode, in case someone gets into the BIOS that doesn’t know what they are doing, they shouldn’t have to find the easy mode. Q-Flash and Smart fan could really be on a few different tabs, any of them I would have found the settings faster than here hidden on the bottom.