As part of updating my home office network, I took a look at the EnGenius ECS2512FP back in 2020. It gave us 2.5G networking with POE to get full speed out to our ECW230 WiFi 6 access point. This also helped get a few PCs connected at 2.5G and using the build-in SFP+ ports I was also able to connect a few PCs and servers at 10G. It's been extremely reliable and fast but not everyone requires POE in their switch and EnGenius has that covered with the regular ECS2512. It has the same 8 2.5G ports, four 10G SFP+ ports, and works with EnGenius Cloud. Today I’m going to check the ECW2512 out and see what else it has to offer.
Product Name: EnGenius ECS2512 2.5G Switch
Review Sample Provided by: EnGenius
Written by: Wes Compton
Amazon Affiliate Link: HERE
|
Technical Specifications |
|
|
Port Standards |
802.3 10Base-T Ethernet 802.3u 100Base-TX Ethernet 802.3ab 1000Base-T Ethernet 802.3bz 2500Base-T Ethernet 802.3x Full-Duplex Flow Control |
|
Network Ports |
8 10/100/1000/2500 Mbps Ports + 4x SFP+ Ports |
|
Switching Capacity |
120Gbps |
|
SDRAM |
512MB |
|
Flash Memory |
128MB |
|
Power Source |
100 ~ 240VAC, 50-60Hz |
|
LED Indicators |
Power LED Fault LED |
|
Ports |
Link/Activity/Speed (per Ethernet port) Link/Activity/Speed (per SFP slot) |
|
Software Features (L3 Features) |
|
|
Multiple IP Interface |
20 IPv6 address |
|
ARP Table |
Max. 192 ARP entries |
|
Static ARP |
Static 192 ARP entries |
|
IPv4 Static Route |
Max. 63 entries |
|
IPv6 Static Route |
Max. 21 entries |
|
Software Features (L2 Features) |
|
|
MAC Address Table |
16K |
|
Jumbo Frame |
9K |
|
Multicast Group |
Max 256 groups |
|
MLD Snooping |
MLD Snooping: v1 |
|
QoS-Number of Priority Queues Supported |
Queue 8 |
|
Trust Mode |
Cos/802.1p DSCP CoS/802.1p-DSCP |
|
Scheduling Mechanism |
Strict / WRR/ Strict + WRR |
|
Bandwidth Control |
Port-based bandwidth control (Ingress/Egress) |
|
Port Security |
Max. 256 Entries |
|
Access Control List (ACL) |
MAC-based ACL IPv4/IPv6-based ACL ACL Binding Time-based ACL |
|
Web Graphical User Interface (GUI) |
HTTP IPv4 / IPv6 HTTPS IPv4 / IPv6 |
|
SSL Certificate |
Certificate/Key Import |
|
SNMP |
SNMP v1/v2c/v3 Support |
|
RMON |
RMON 1,2,3,9 |
|
System Time |
Time Setting/Daylight saving |
|
Common L2 Features |
802.1d Spanning tree Loopback Detection Multicast Filtering IGMP Multicast Forwarding IGMP Snooping MLD Multicast Forwarding 802.1Q VLAN tagging 802.3x flow control 802.3ad Link Aggregation IPv4 DHCP Relay IPv4 DHCP Snooping IPv4 DHCP Snooping Source MAC Address Check-up ARP Inspection ARP Packet Validation (additional validation checks) Voice VLAN Port-based VLAN Protocol-Based VLAN CoS Mapping 802. 1X Radius Authentication Protocol IPv4 Settings IPv6 Settings IEEE 802. 3az Energy Efficient Ethernet (EEE) Command Line Interface (CLI) SSH Server Telnet Server TFTP Client Configuration Upgrade/Backup Simple Network Time Protocol (SNTP) SYSLOG 802.1d Spanning tree |
|
Environmental & Physical |
|
|
Temperature Range |
Operating: 32°F to 122°F (0°C to 50°C) |
|
Humidity (Non-Condensing) |
Operating: 5% - 95% |
|
Package Contents |
1x Cloud Managed Multi-Gig Switch 1x Quick Installation Guide 1x Power Cord 1x RJ45 Console Cable 1x Rack Mount Kit |
|
Device Dimensions & Weights |
|
|
ECS2512 Device |
Weight: 5.7 lbs (2.6 kg) Width: 9.05” (230 mm) Length: 12.99” (330 mm) Height: 1.73” (44 mm) |
|
Packaging |
Weight: 6.9 lbs (3.1 kg) Width: 15.6” (396 mm) Length: 12.2” (310 mm) Height: 4” (102 mm) |
|
Warranty |
2 years |
|
Certifications |
CE FCC IC |
Photos and Features
Like with the ECS2512FP, the ECS2512 comes in your standard brown box just like any other commercial IT product would. They have the EnGenius logo across the top showing that this is a Business Solution and there is a sticker added in the bottom right corner that lets you know this is an EnGenius Cloud product. On the front edge, there is a white sticker that has the model number as well as the full description of the ECS2512 which is an 8-port Multi-Gigabit L2+ Managed Switch with 4 SFP+ Slots. Below that they have the part number, UPC, EAN, and Serial numbers all listed out with barcodes as well. Then it has the normal required certification logos as well as the revision number and manufacture location. There is a second white sticker that lists out some of the features of the ECS2512 and also lets you know what all you will find inside as well.
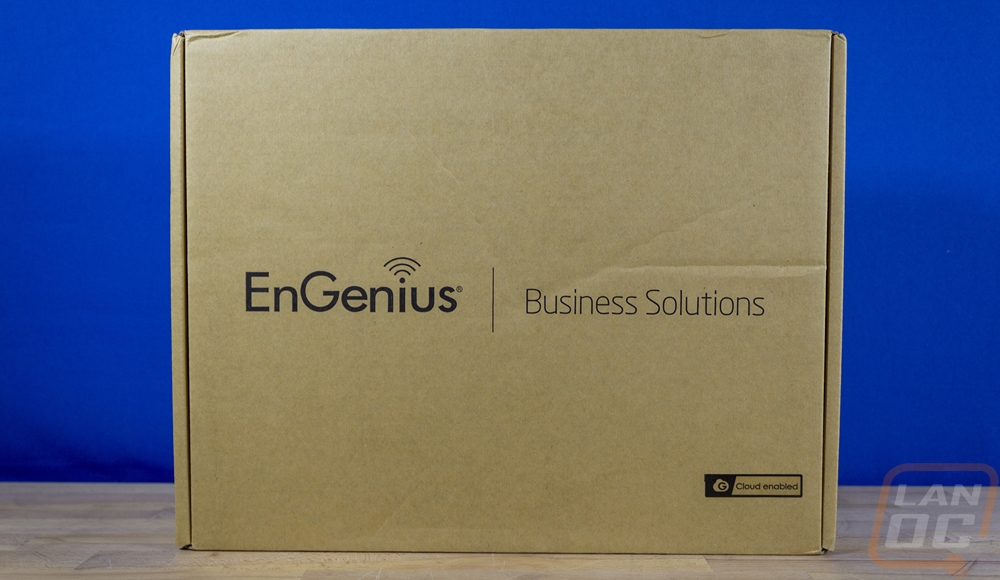


When you open the ECS2512’s box up the switch comes wrapped in a thick plastic bag and then sits in the box with foam protection on both ends to keep it from moving around and also to absorb any drops or impacts. There is a box tucked in along the top edge with the accessories and there is also the quick installation guide sitting up under the ECS2512 when you pull it out.

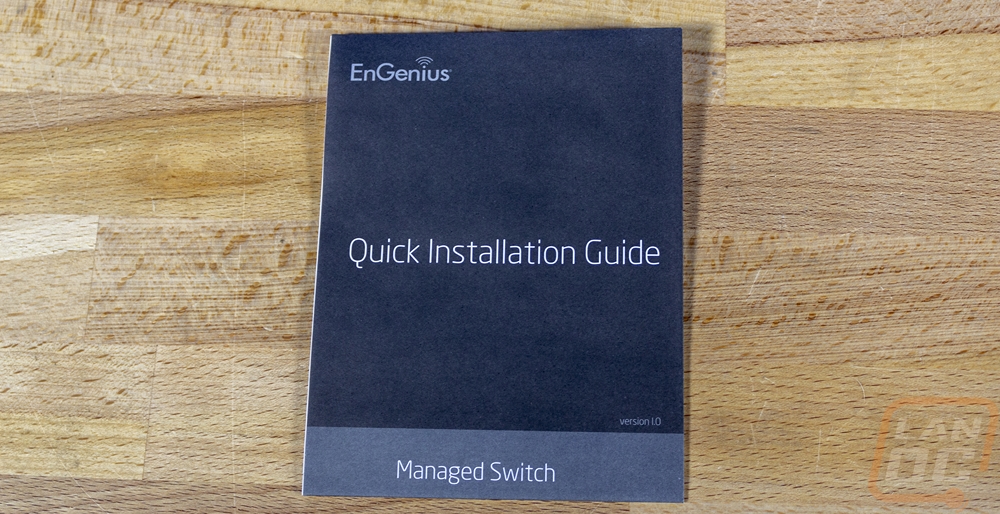
For accessories, everything in the box comes in its own plastic bag as well. You get two rack mount ears as well as a set of screws for installing them. There is a small baggie that has four rubber feet, these are for if you aren’t planning on rack mounting you can use the feet to keep the ECS2512 from getting scratched up or moving around. On the left, you have the power cable which is your standard NEMA 5-15 to C13 power cord. Lastly, the off-white cord is the console cable which is RJ45 on one end and serial on the other end.


The front of the ECS2512 is of course where most of the action is and in most ways, the ECS2512 is exactly like the ECS2512FP. The difference between the two was the ECS2512FP has POE ports and with that, the strip of 8 RJ45 jacks had a yellow stripe above them. The ECS2512 has those same 8 jacks but the yellow stripe is gone. All 8 ports support up to 2.5Gbps and of course, also support 1 Gbps and 100 Mbps if your devices need that. To the left of the RJ45 jacks, you have the model name printed and LED status indicators for power and fault. The ECS2512FP had more indicators to let you know the POE was maxed out and a button to switch between LAN and PoE mode but those aren’t needed here. There is also a pinhole reset button however which is on both. Then on the far left is the RJ45 console jack




On the far right end of the ECS2512 are the SFP+ ports which stands for small form factor pluggable transceiver. The plus means that they support up to 10Gbps. These can be used with different transceivers to support 10Gbps fiber or copper. You can also use Twinaxial cabling in a DAC setup that gives you a cable with SFP+ connections on both ends. These can be active or passive cables. They are limited in length but are great for going from switch to switch or switch to a server if you have an SFP+ NIC as well. This is how our TrueNAS server is hooked up and I’m planning on hooking the ECS2512 to the ECS2512FP in the same way as well. Each of the four ports are labeled up top and has speed and link/activity LEDs above them.


Like most rack-mounted switches the ECS2512 has all of its cooling on the sides. If you are facing the front of the ECS2512, the left side has one fan and then the right side has ventilation across the entire side. This is one area that is different from the ECS2512FP. Without the need for the same power that the POE uses the ECS2512 only has one side fan whereas the ECS2512FP has two.


The back of the ECS2512 just has the C13 power plug which below it has the 100-240 voltage rating and that it uses up to 1.5A. Nothing else is going on back here, all of the ventilation was on the sides.


The top of the ECS2512 doesn’t have anything going on at all other than that dark blue textured finish on the housing.

The bottom of the ECS2512 has four indents in the corners for the included rubber feet if you aren’t planning on racking mounting the switch. Then in the middle, there is a white sticker that has the model information, the normal required certification logos, manufacturing location, and of course your serial number and mac address. There is also a QR code which is what you use for quick setup using EnGenius Cloud.


Software
With the ECS2512 being a managed switch, unlike a basic switch, the software side of things do come into play. EnGenius helps with that at least partially with it also being one of their EnGenius Cloud-based devices so the initial setup is extremely easy, especially if you already have other EnGenius Cloud devices like we do in the office. You just need to open up the app and click add device and scan the QR code on the bottom of the ECS2512. From there you tell it which network you want to add it to and it will be linked to your account. This will sync other switch settings if you have them set up.
The home page for EnGenius cloud gives you a landing page and a quick update on your entire network. They let you know if you have any switch or AP issues in the top left corner which for ours we always have a client ratio issue due to the number of smart home devices on the network that will only work with 2.4Ghz. You can see the number of switches and access points online and the number of clients on wireless. They also graph out wireless traffic and show you the top AP and clients for the day on that same page. Up in the top right corner, you can switch between lite or dark mode and you have a bell that will let you know if there are any notifications, clicking on that will list them out.
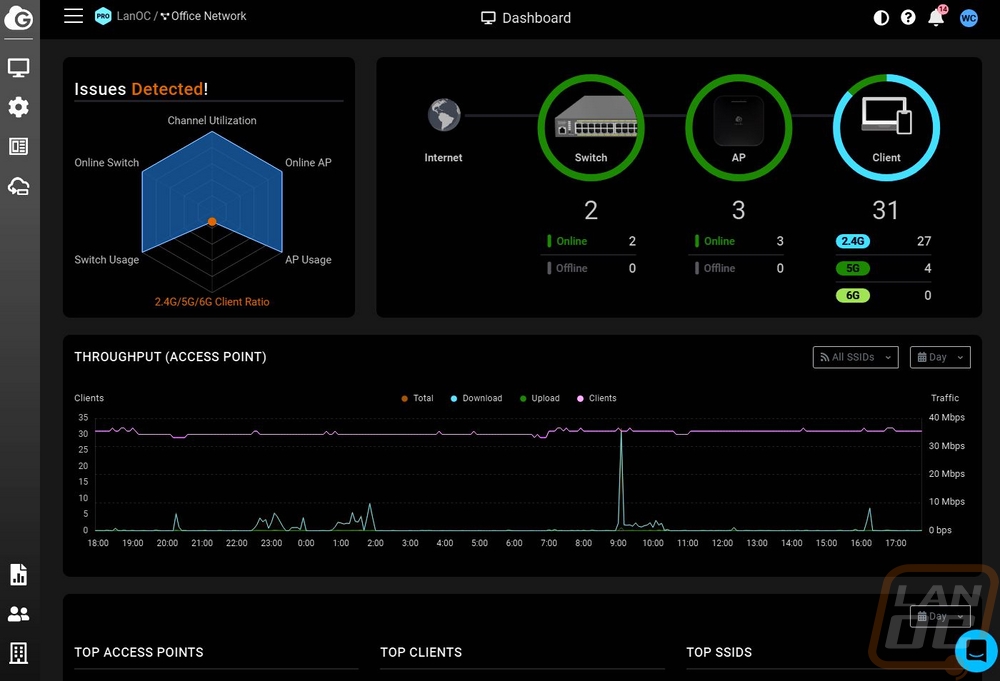
On the left, there is a menu that pops out when mousing over it. The first one is the manage section which lets you select which type of device you want to manage. You can do access points or switches. You can see a topology map that it creates, though I do wish they would let you add to it manually to map your entire network out. Speaking of maps you can make a floor plan and show where APs are using the floor plan or a satellite view. The AirGuard page is pro only and only if you have a security rated access point and then you have the client list.
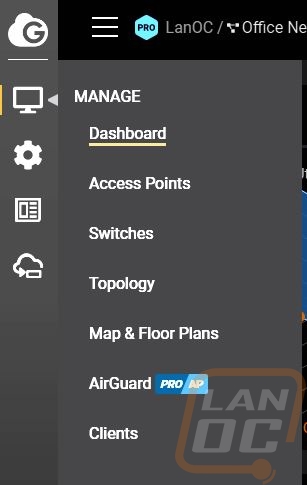
The second option is where you can change access point settings like your SSIDs and radio settings. The firmware upgrade page lets you see all of your devices and what firmware version you are on. You can select if you want stable updates or beta updates, set the time and date for updates and you can also manually set any specific device to be beta updates with the rest on stable if you want. The switch settings page is the only page specific to the ECS2512 as well as VLAN settings if you are looking to set that up. The switch settings page is where you would set up switch settings that you want to be used across the entire network which will auto-update all switches.
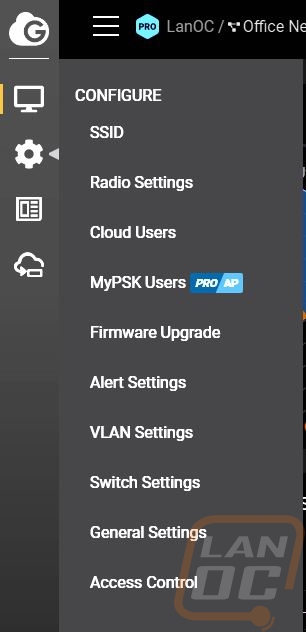
The switch list under the manage tab is where you get most of your control. The main page lists all switches on your network along with their serial number mac address, model, WAN and LAN, firmware, uptime, last update, and the total number of ports and ports active. Mousing over any switch here will bring up four options. You have a details page, diagnostic page, reboot, and replace. Reboot is obvious but what is replace? Well, you can have additional switches added to your account ready to swap out and this will do it.
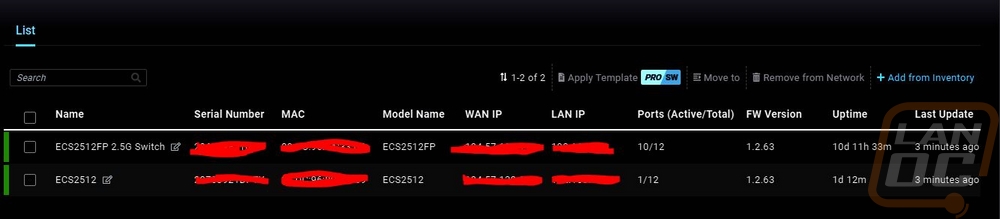
The details page opens up what you see below. This lists all of the details up at the top and even has on or off lists for key features and the option to turn the LED light on or off. Below that there are tabs to flip through other pages. The summary page has a line drawing of the ports that shows you the status of each port including connection speed. Below that is where they would show POE usage but the ECS2512 doesn’t have POE. Then you have IP settings for DHCP or static on the switch.
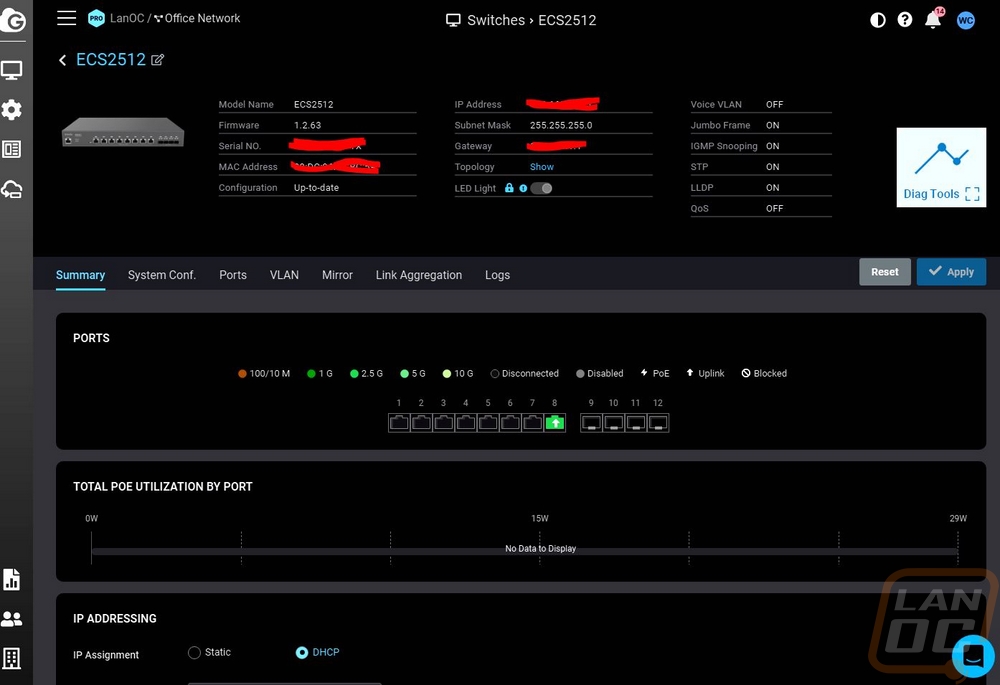
The system config tab has all of the same options that you get on the total network switch settings page. The check box on the left is where you decide to override any specific setting over the global settings. Once you do that the rest of that setting lights up and you can make changes. This is for spanning protocols, LLDP, voice VLAN settings, and QoS settings.
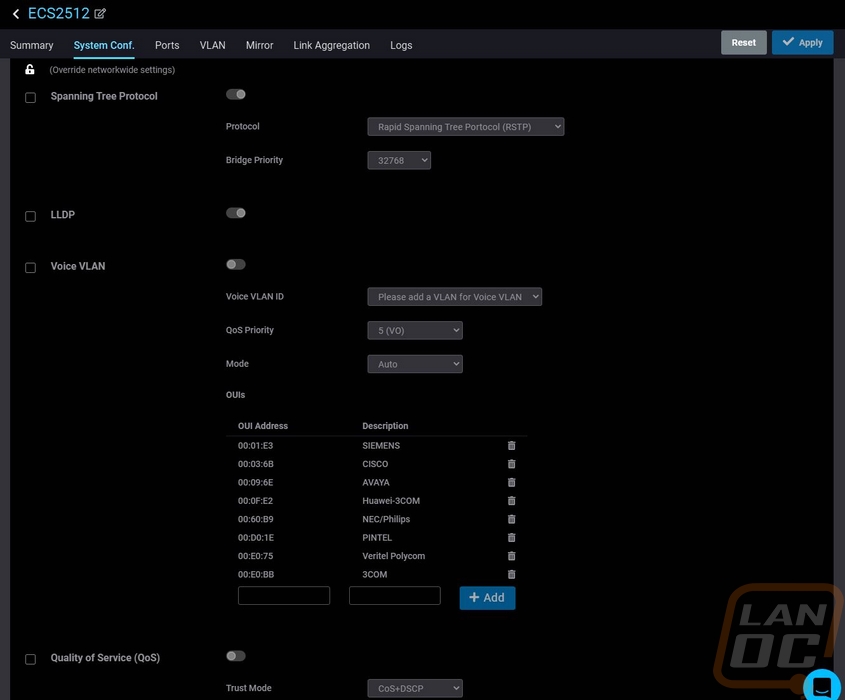
The ports tab has that same line drawing and status indicators for each port. This is where you can change settings for each port individually. You can go in and label each port once you have things hooked up so you know what is on that port and you can change that port's VLAN, force its connection speed down to a lower level, set QoS values specific to each port, and even set rate limits for upload and download if you want.
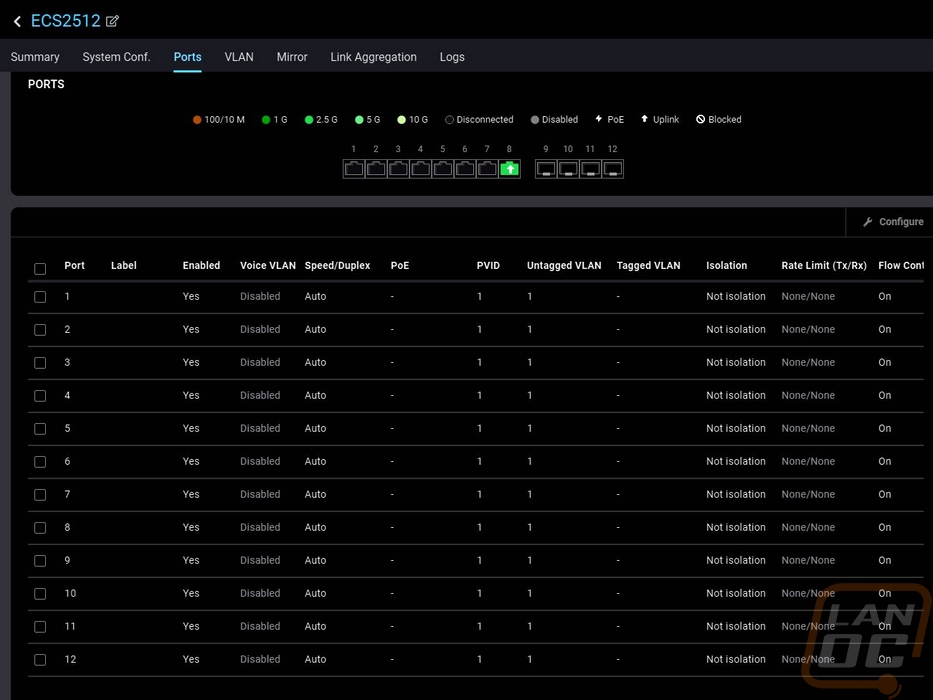
The VLAN tab defaults to just the one VLAN but here you can add additional VLANs with just a VLAN name and VLAN number. Once that is set up by clicking on the VLAN edit button you can also tag specific ports that should be on that VLAN as well.
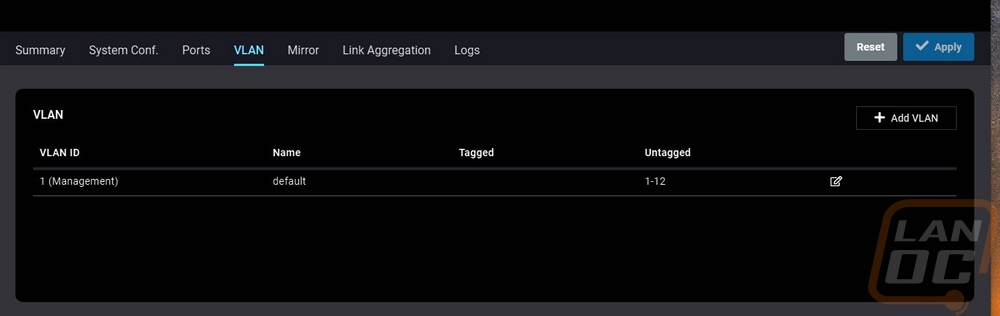
The Mirror tab is where you can set up mirror connections for analysis. You can select the port you want to mirror and which port it should be going to.
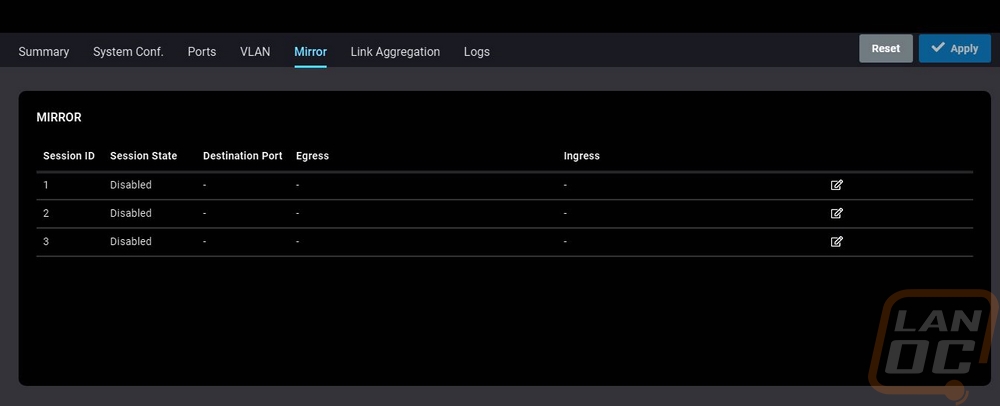
The Link Aggregation tab is where you can setup you guessed it link aggregation. You can select a port to be tied with a second port assuming they both go to the same end location to double your bandwidth and to be able to have redundancy if one of the connections fails. You have the option for a static connection of LACP mode which will handle things automatically.
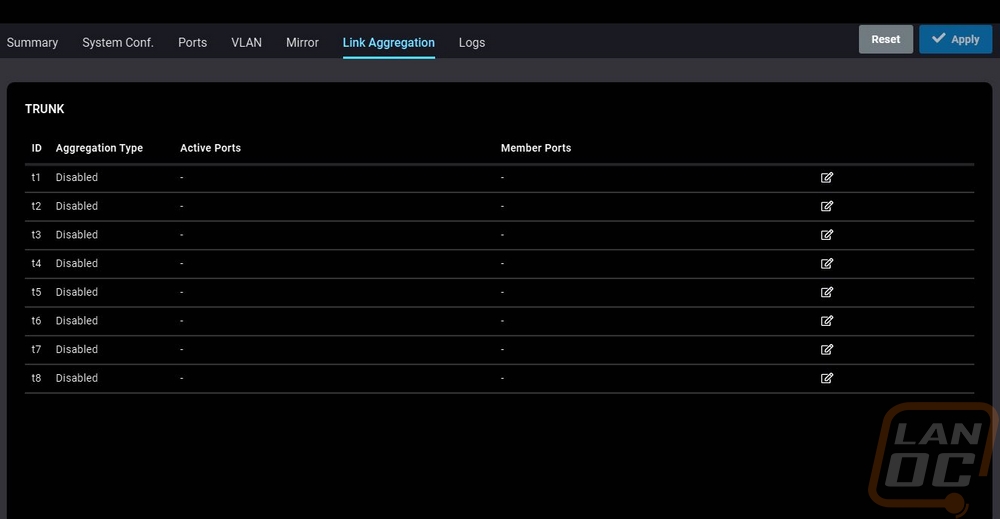
Lastly, there is a logs tab that lists off activity from the switch. You can see here our ECS2512 powered on was up for 144 seconds then the firmware was upgraded and then it rebooted.
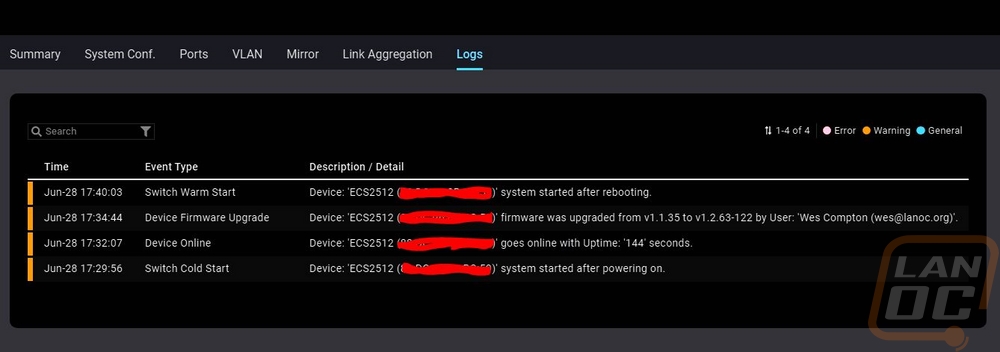
From the switch list page or the switch details page you can open up the switch diagnostics. These will go full screen right away and you have options that you can arrow side to side to check out. You start with the activity page which shows which ports are active and their connection speed. This also shows your CPU and memory usage on the switch and a graph of those over time. Then at the bottom, it has pings for Google, Facebook, and Twitter but you can add additional pings if you want as well for on network or online. The second page visible here is then the cable test you can run a cable test on any port and it will let you know how each pair of wires is working. This is a quick way if you have a slowdown on one port to see if the wire is bad.
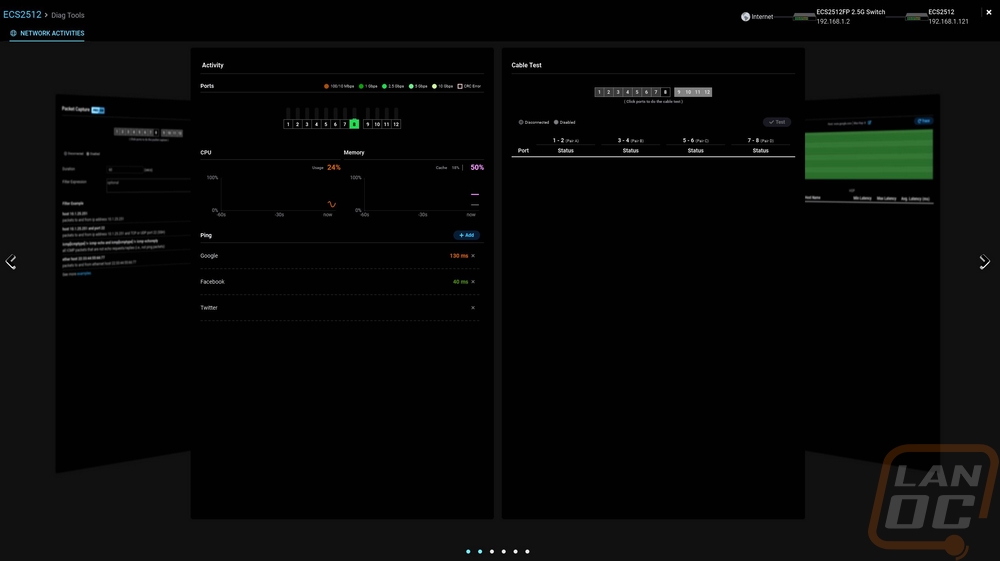
Arrowing over two times we have the traceroute page which by default is set to google.com and 8 hopes but you can change the target and run a traceroute which will graph out the time it takes for each step and list it all out at the bottom like a traditional traceroute. Nex to that is the ARP table or Address Resolution Protocol table which will list out all of the IPs of devices connected by port number and their mac address, this is nice for figuring out where a port goes if you don’t already know.
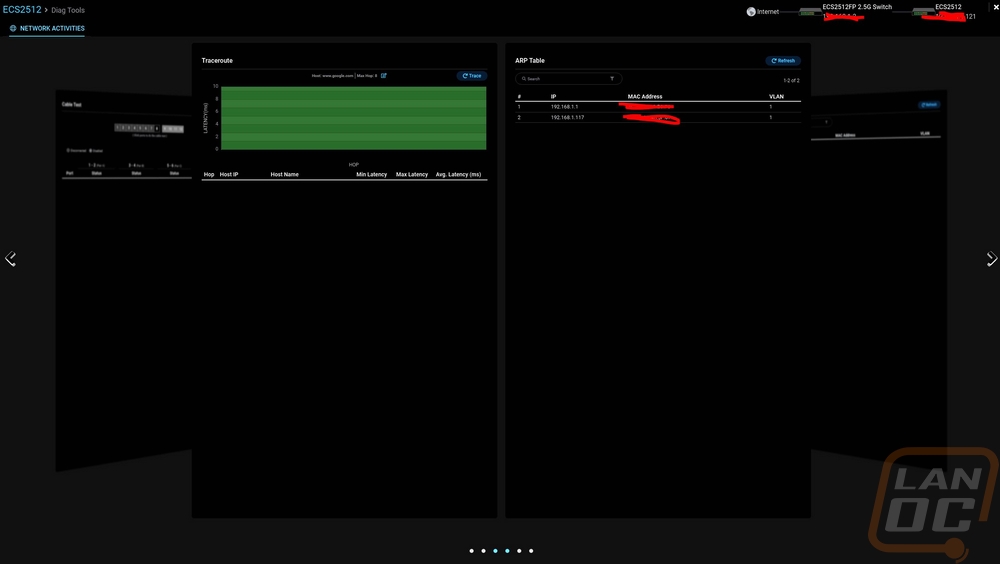
For EnGenius Pro users which is a paid service they also have the client list which uses the FDB tables or layer two functionality. This saves the mac addresses for all devices that have been hooked up to the switch and to what port. This lets you see who was but is no longer hooked up to the switch. Then besides that, we have packet capture which you can select any active port and set the time limit and see what activity that port has.
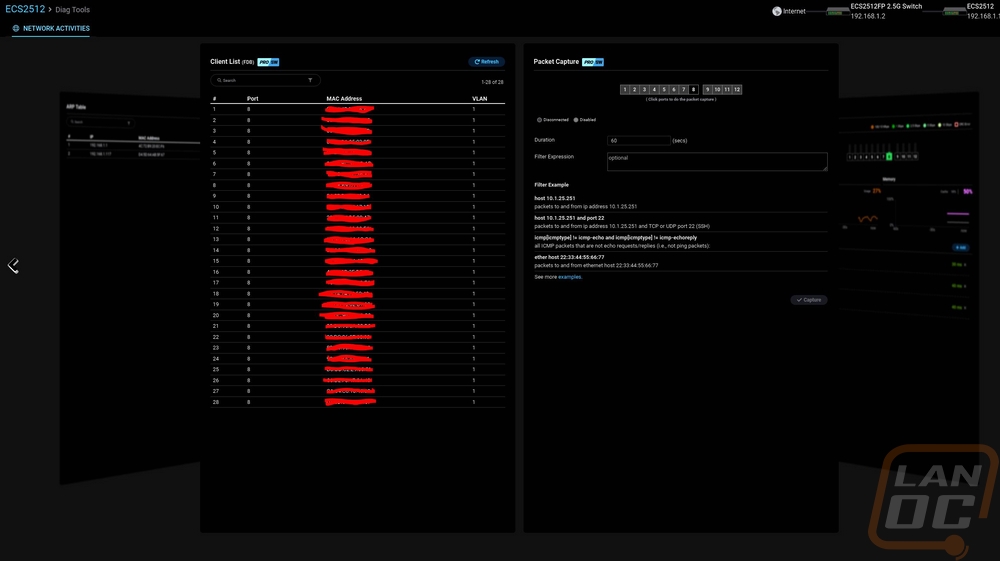
In addition to the EnGenius Cloud side of things, the ECS2512 does have its web interface as well assuming you don’t have that option turned off on the cloud side. A lot of the functionality here is the same as from the cloud, but this has a more traditional layout of things. The dashboard is a lot like the switch details page where you have all of the information and main settings listed right at the top. The login information is the same as your cloud login because after setup that has been stored as well.
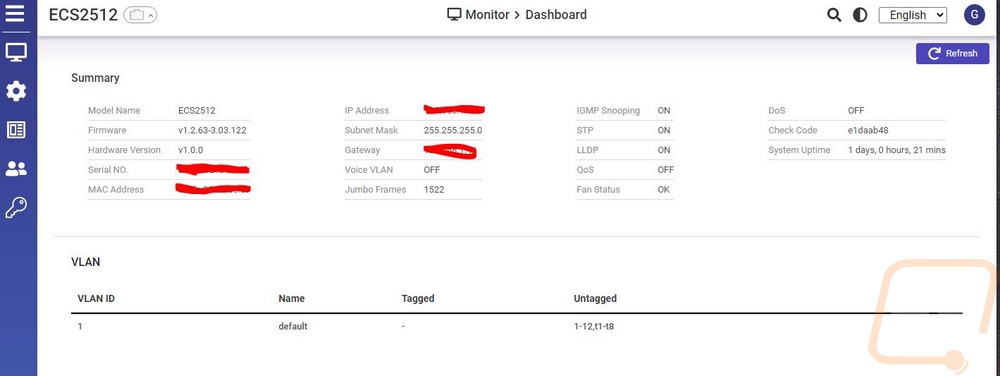
The menus are similar to the cloud as well only there are more options here. Like the real-time meters which are the CPU and Memory usage graphs from the diagnostics page.
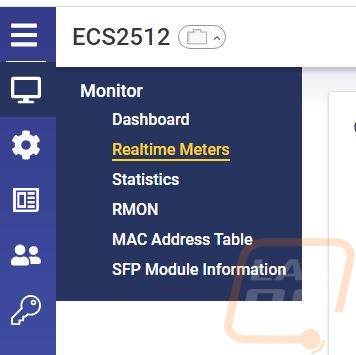
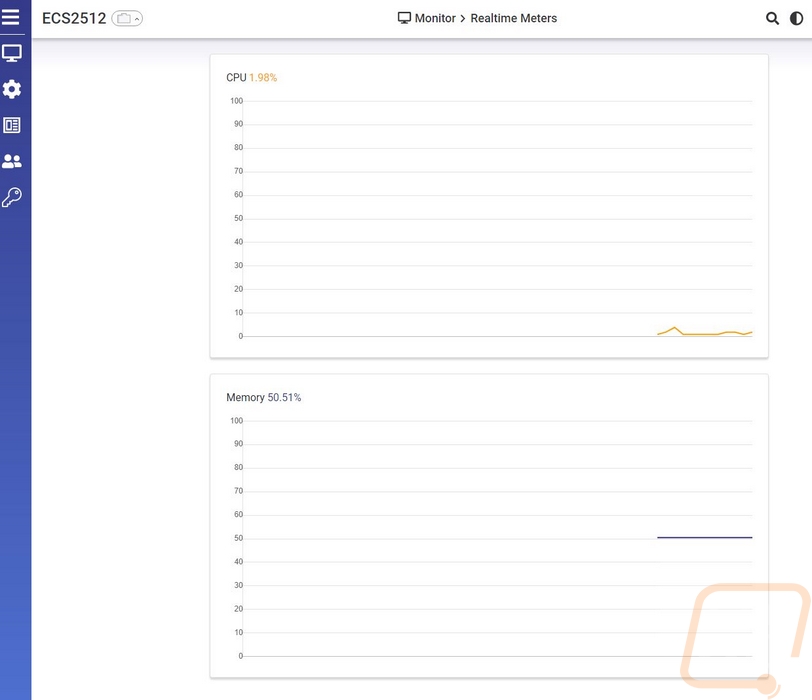
The statistics page lets you dive into total traffic port to port and you can see up top you have access to GVRP stats for VLAN performance stats and CDP for Cisco Discovery Protocol. Layer 3 stats are up top as well as 802.1X and RMON as well.
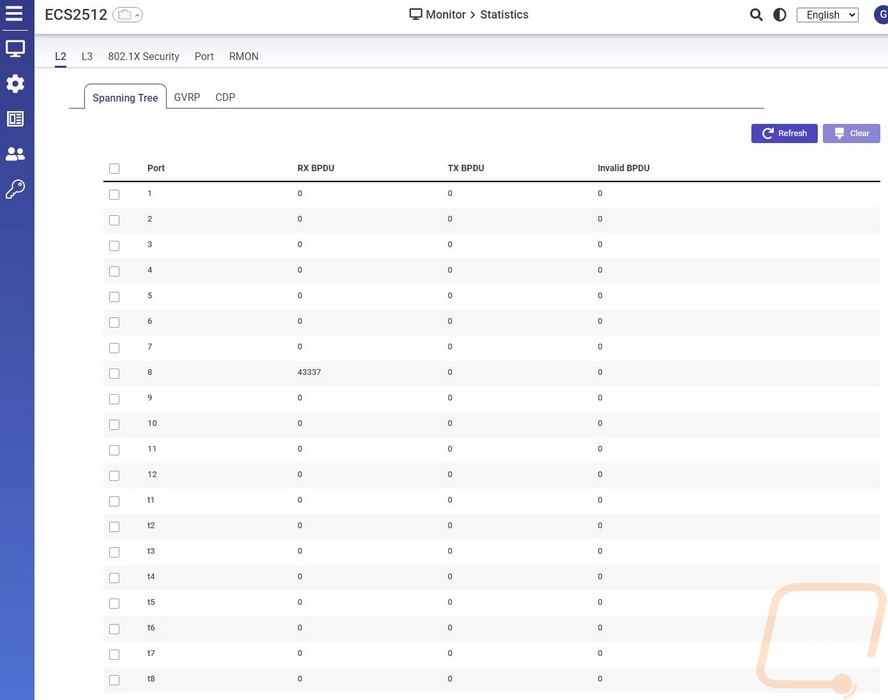
The Firmware page lets you backup and restore firmware’s or set your settings just like the cloud does. The one big difference here is that you can see that the ECS2512 does have dual firmware images and you can control them here so if you have an issue you can switch to the backup image.
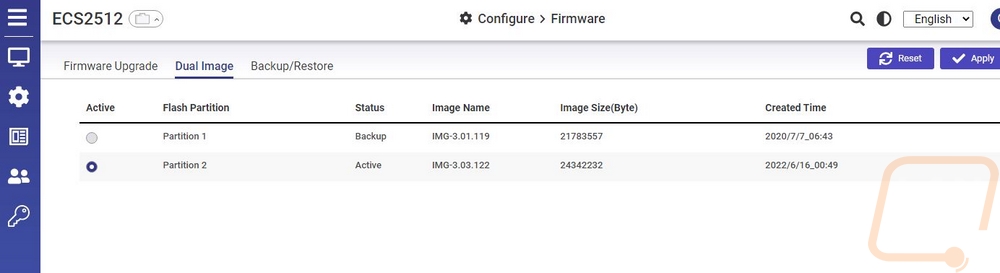
The diag tools page has most of the rest of the diagnostic page tools like testing cables, ping tests, traceroute, and connection diagnostics.
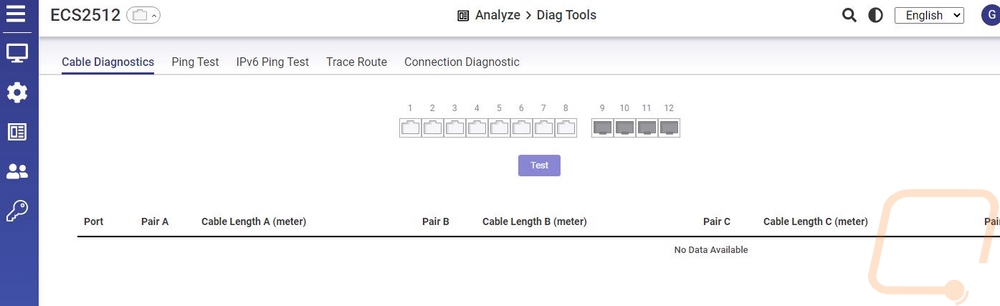
You can also get into your security settings for setting up guest a guest VLAN here as well which is one thing I don’t think I saw in the cloud settings.
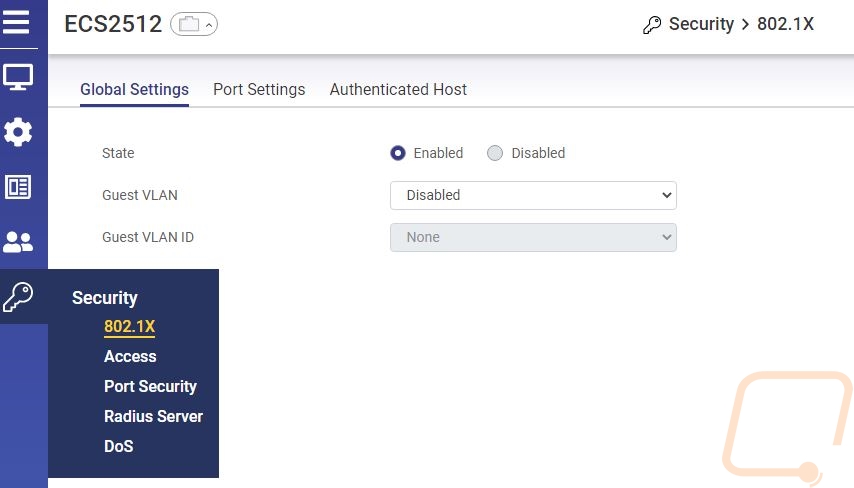
Performance
For performance testing, I have been using the ECS2512 in my office so I could do testing between test benches and also to eliminate any wire issues from our Cat5e wiring when doing tests. Before getting into those numbers however with the switch in my office I did get some noise testing as well. The ECS2512 is designed and intended for use rack-mounted but with it having active cooling in my otherwise quiet office I would check out the numbers. It came in at 45.1 decibels when testing in the A-weighted test. Then in the c-weighted test, the ECS2512 came in at 58.3 decibels. Without testing the ECS2512FP I can still say that this is quieter with it having just one fan rather than two, but this is not a switch designed to hide in the background in a quiet room.
One big focus with a switch, especially if you plan on pushing its limits is to make sure the overall switching capacity is enough to handle things. For the ECS2512 that would mean that it needs to be able to handle the eight 2.5Gbps ports in duplex which would be 5Gbps per port or 40Gbps in total. Then we also have to include the four SFP+ ports as well which are 10Gbps each in duplex for 80Gbps or 120Gbps in total which is exactly what the ECS2512 has listed in its specifications.
For testing, I had a good idea of what to expect given how similar the ECS2512 is to the ECS2512FP. To test the network performance I ran Passmark Performance Test 10 on two PCs which both have 2.5G and 10G copper network cards in them. I ran a variety of tests and included the min and max results as well. I tested 10G to 10G when running both on 10G SFP+ ports using THIS SFP+ to RJ45 Copper Module from ADOP on the cheap previously. I tested again then with one PC hooked to the Intel I225-V NIC for 2.5G. I did this same test again with one hooked to 10G on the ECS2512 and one to 2.5G to check performance between the main switch and the SFP+ ports and again with both on 2.5G ports as well. There weren’t any big surprises and a lot of the tests are almost the same result except for the 10G to 10G test. There was one 10G to 10G nic test when going from SFP+ to 2.5G that was just slightly lower than the rest but not enough to be a concern at all.
|
|
Average Speed |
Minimum Speed |
Maximum Speed |
|
Both on 10G SFP+ Ports |
|||
|
Intel I225-V to Marvell 10G |
2320 Mbits/Sec |
1631 Mbits/Sec |
2437 Mbits/Sec |
|
Marvell FastLinQ Edge 10G to Marvell 10G |
9470 Mbits/Sec |
8968 Mbits/Sec |
9531 Mbits/Sec |
|
One on 10G SFP+ and one on 2.5G Switch Port |
|||
|
Intel I225-V to Marvell 10G |
2358 |
1820 |
2375 |
|
Marvell FastLinQ Edge 10G to Marvell 10G |
2333 |
1735 |
2373 |
|
Both on 2.5G Switch Port |
|||
|
Intel I225-V to Marvell 10G |
2355 |
1844 |
2375 |
|
Marvell FastLinQ Edge 10G to Marvell 10G |
2358 |
1822 |
2375 |
Overall and Final Verdict
When I originally took a look at the ECS2512FP two years ago one of the downsides that I noted was at the time 2.5Gbps and 10Gbps weren’t available in a lot of end devices at the time. But in the last two years, the Intel I225-V NICs have been being used a lot more and with WiFi6 and WiFi 6e, even some access points have been moving up to 2.5G. Not to mention on higher-end boards 10Gbps is often now an option as well. With that businesses and home offices especially the homes of tech enthusiasts who may need the improved bandwidth are going to be needing to upgrade. Some ISP options are now offering over 1Gbps connections and frankly, storage speeds with NVMe SSDs have grown so far past 1Gbps networking that it’s crazy. We have SSDs that are capable of 6000 MB/s read speeds but with 1Gbps you only get 125 MB/s. With the ECS2512 you have eight 2.5 Gbps ports and you also have the four SFP+ ports which can be tied into servers or can get a direct 10Gbps pipe into important PCs as well.
The ECS2512 performed exactly how I would expect in our testing as well. But for me what stands out the most is how easy the ECS2512 is to work with when tied into the EnGenius Cloud. I will admit that I have worked hard to move a lot of services back to our network and away from the cloud. Everyone wants to get into the monthly subscription somehow for one but when it comes to security I prefer to keep important data off of other people's servers and on ours. So it seems a little weird that I like EnGenius Cloud, but it makes network configuration and setup simple. You can add devices by scanning QR codes and once you have things set up adding in additional APs and switches require no digging into settings pages. I also like that I can keep track of things all in one place.
Now if you were hoping to run the ECS2512 in your office, I will say that with its active cooling it is going to stand out in a quiet location. It isn’t as loud as the ECS2512FP, but it isn’t quiet. In a closet or server rack, it won't be an issue though. For pricing, the ECS2512 is selling for $499 which is $150 less than the ECS2512FP which is the same setup only with PoE. Even so for me, that is still expensive. But this is designed for enterprise use and it is priced to match that.


Live Pricing: HERE




