Performance
Before getting into testing I did want to check out the software for the Raikiri Pro and see what all you can change. If you have Asus components in your build there is a good chance that you will already have their Armoury Crate software installed which is what the Raikiri Pro uses. You just want to make sure things are up to date. The Asus website for the Raikiri Pro has a link as well as a driver for using the Raikiri Pro with Bluetooth and a firmware update download for the Raikiri Pro as well. The firmware update updates both the included dongle and the controller, you get both files but you will have to follow the instructions and run both.
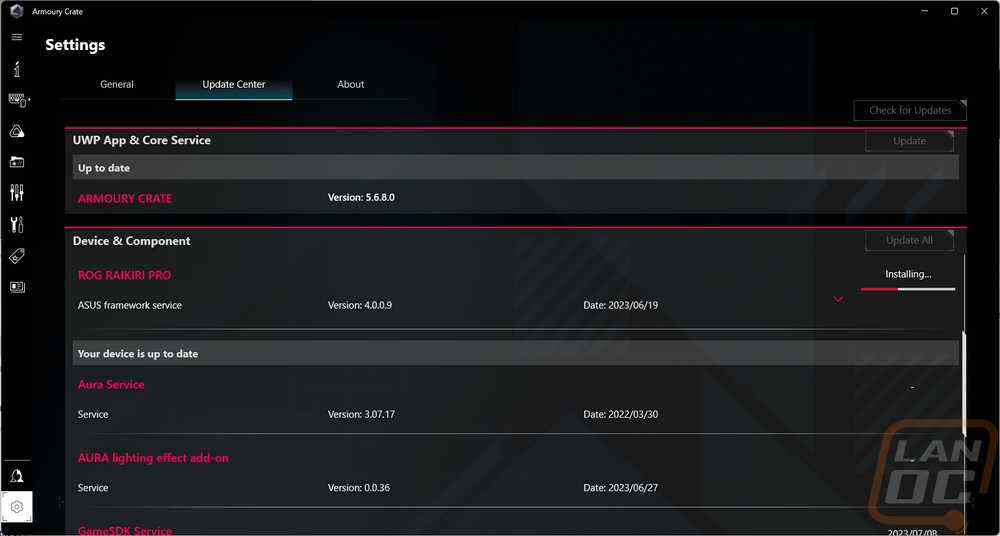
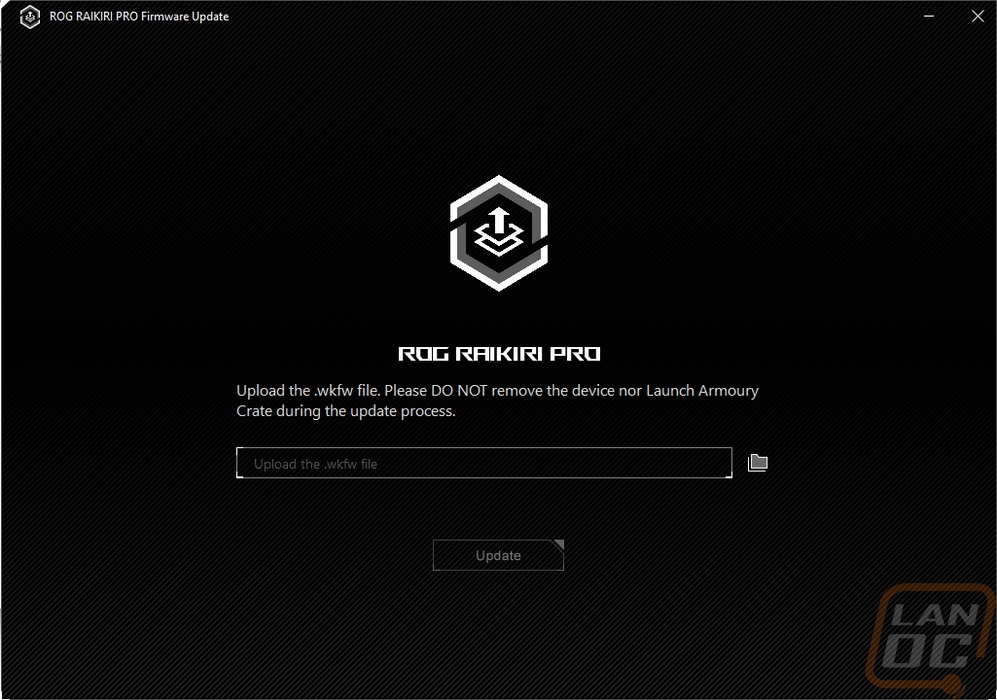
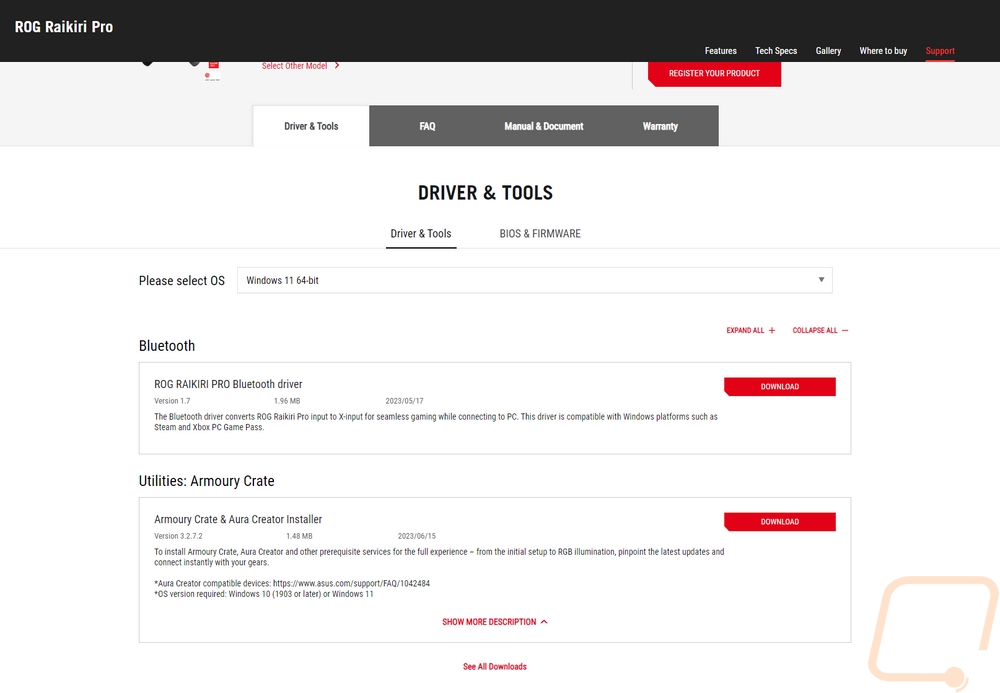
The Asus Armoury Crate starts off on the dashboard and this software is designed to handle any of your Asus hardware so it isn’t specific to their peripherals at all but it is what you would use with them. The dashboard has a quick launcher for a few games, quick changing for Aura Sync lighting on your PC, and profiles. You can also see things like clock frequencies, temperatures, fan speeds, voltages, and CPU, GPU, and memory usage. Everything related to the Raikiri Pro however is going to be on the left under device and when you mouse over it will show the Raikiri Pro. A big note here though is this ONLY works when you have the Raikiri Pro connected through the wired connection. I don’t understand at all why using the included wireless dongle doesn’t also work and that seems like a big omission. In fact, I spent more time than I would like to admit trying to get the software working before figuring that out.
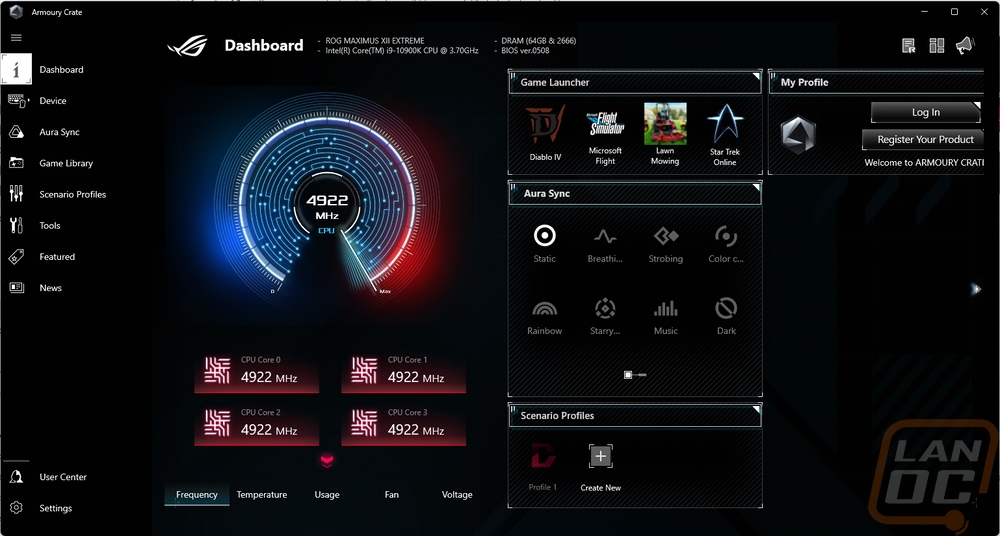
The landing page for the Raikiri Pro has a line drawing of the controller in the center and readouts for all of the triggers and thumbsticks and it shows the response curves for the sticks as well. Moving over to the settings tab then has four of its own pages for each of the areas of the Raikiri Pro. The trigger page has line drawings of both triggers and here you can set the start and end points for the triggers. The Stick page handles the left and right thumbsticks, for this they have that same response curve shown again. You have a few drop-down options like rapid, linear, gentle, or two customizable profiles that you can make yourself. You can also set the dead zone and thresholds and invert the X and Y axis independently to get things set up how you like it.
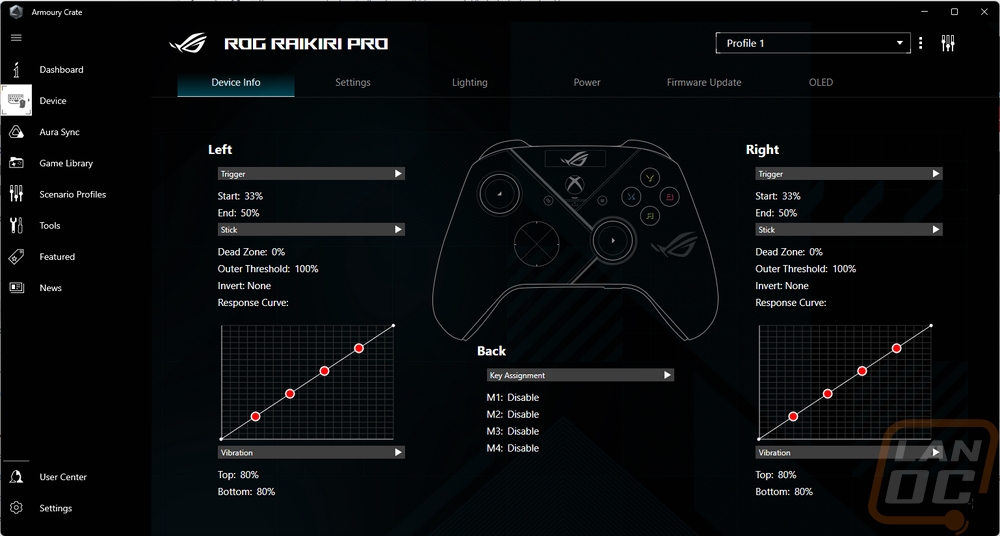
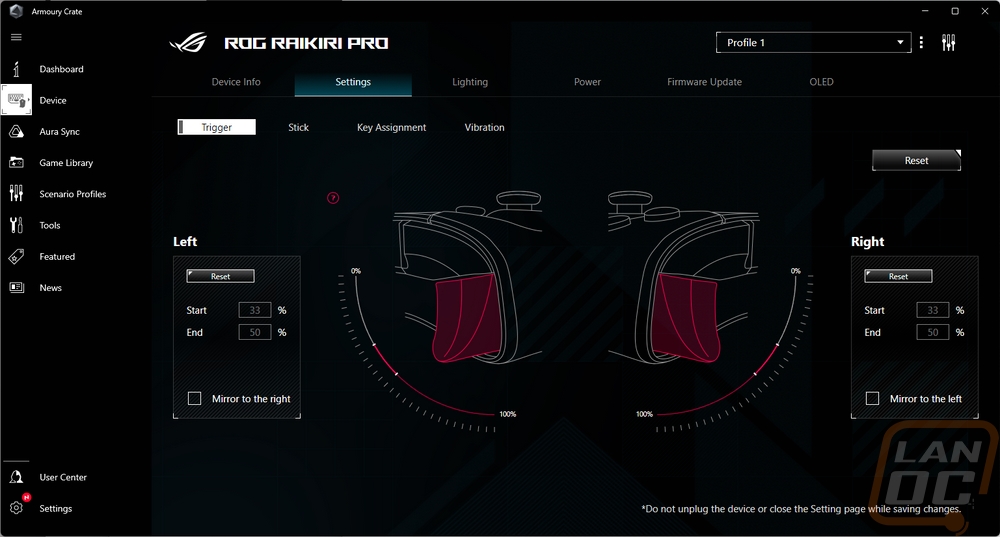
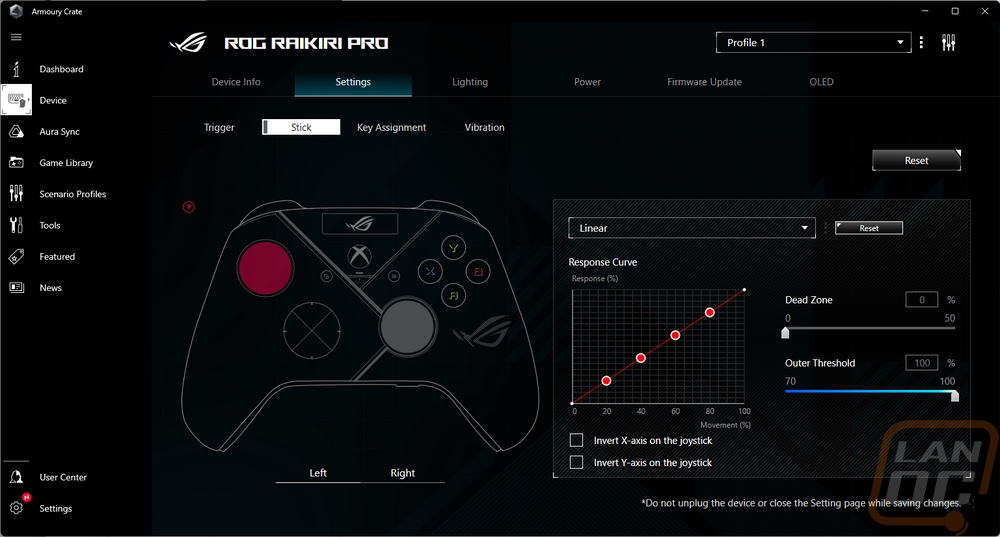
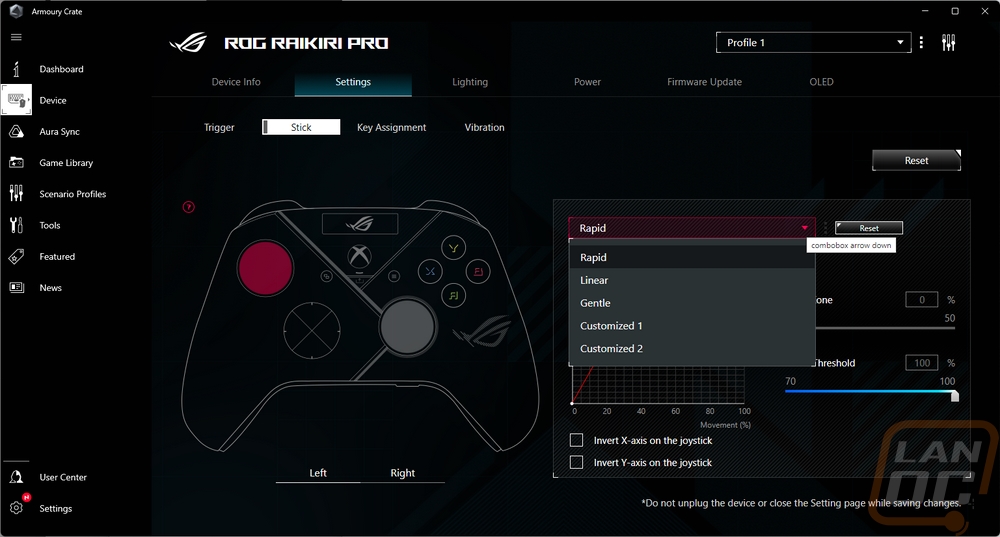
The key assignment page has a line drawing of the back of the Raikiri Pro with each of the four back buttons being clickable. Once selected you have a drop-down menu of what you can do with each button including being able to change thumbstick sensitivity on the fly which is a cool one that snipers will really like. You can also remap them to any other button. The last page under settings is where you can change the vibration settings. The line drawing shows that the Raikiri Pro has vibration motors in the four corners and you can adjust how strong they are independently. By default, they were set to 80%.
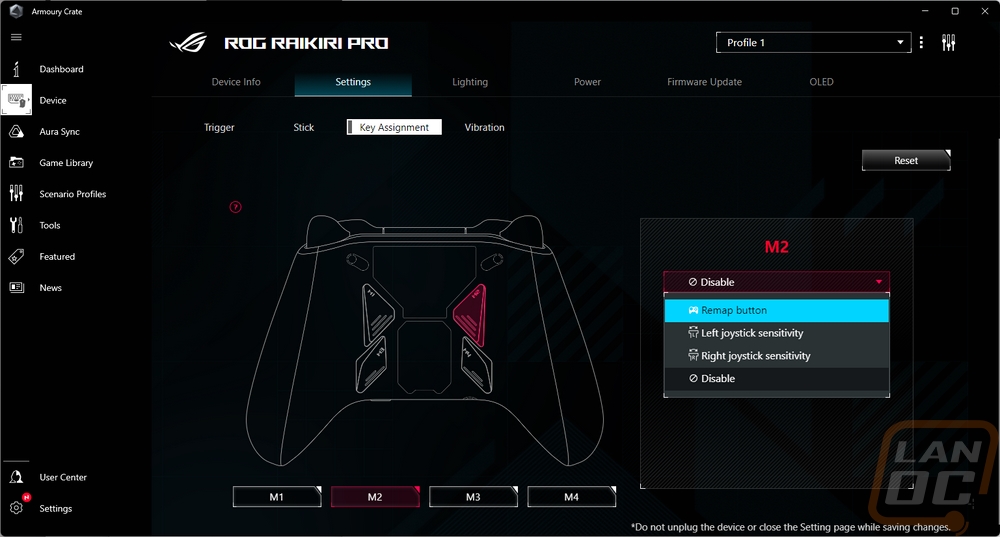
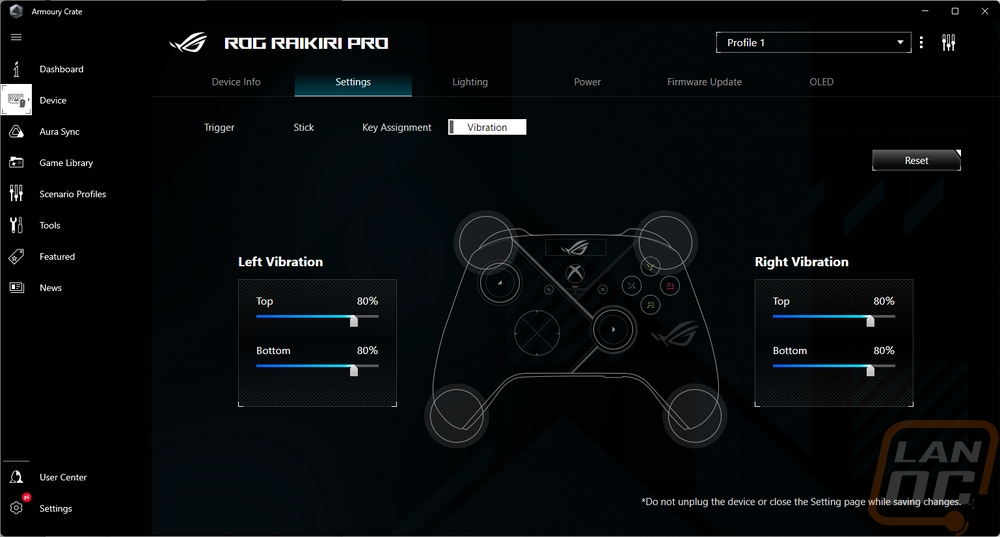
The lighting controls have a few effect options and each has direction, speed, and brightness settings over to the right. Effects that have different color options can also have those changed as well. You can also use Aura Creator to make your own effects. They then have a page for power settings which shows the battery status and is where you can set the battery low alert percentage and set how long the Raikiri Pro sits idle before it will go into sleep mode. Then the OLED tab is exactly what you would think it is. There are four default preset animations on the controller that you can pick from through the OLED screen. Here you can change them out, they have 10 there with half of those being different ROG effects but there are a few cool options like the eyes. You can make and upload your own and you can just have it show text as well which could be a nice way to label the Raikiri Pro if you have more than one or to just have your username on there if you don’t know how to make your own animation. I’m surprised they didn’t have a few images that aren’t animations as options as well.
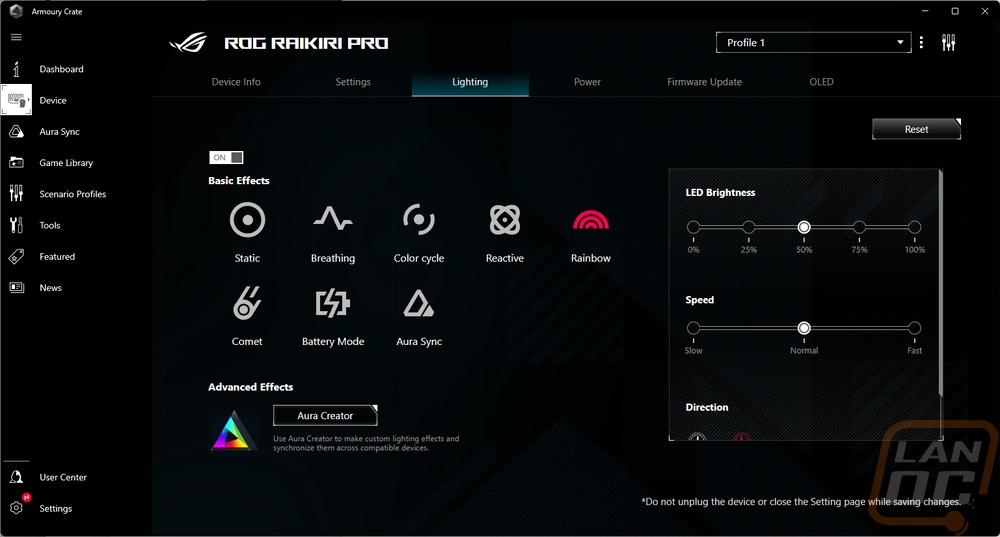
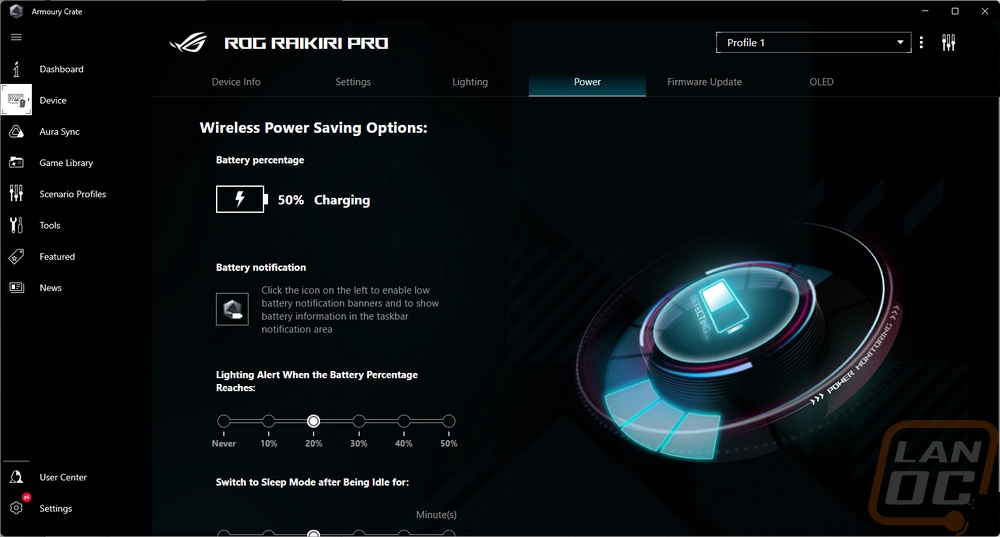
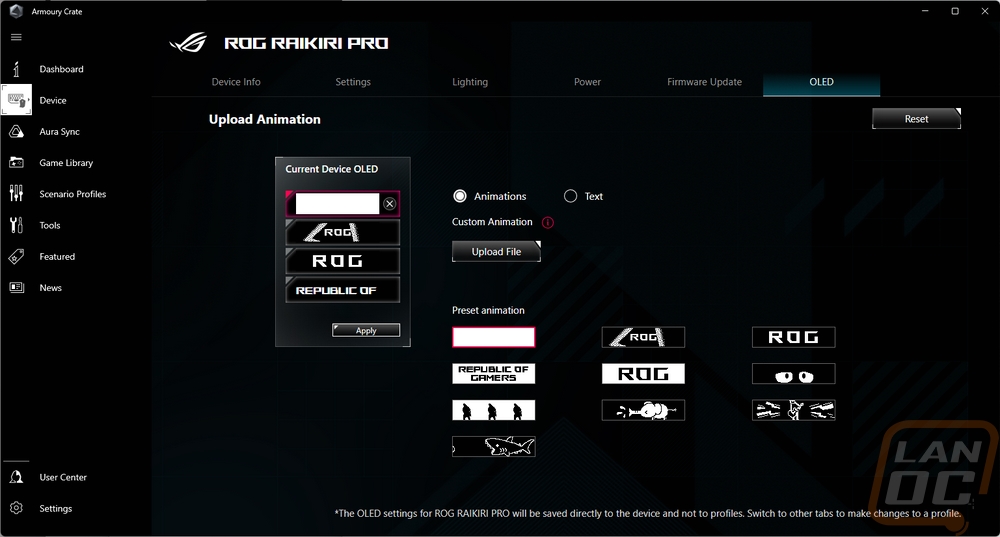
The OLED is one of the Raikiri Pro’s biggest features so of course I was curious what it had to offer other than a few animated effects which is what it shows by default. The refresh rate for the OLED display did lead to a few weird pictures where the picture happened to catch the refresh halfway through, it wasn’t noticeable in person, but it isn’t a high refresh display either. Using the two buttons on the top edge next to the Type-C connection you can open up the menu and navigate it. The left button when you hold it turns the display off, otherwise, it is the back button. The right button when you hold it for 2 seconds opens up the menu, single presses flip through the menu, and then holding it for 2 seconds while in the menu open or select things. With that, it is slow to flip through things. You can switch between the four profiles, change screen brightness and the screen off time, you can also flip between PC and Xbox use and under that option, you can switch between wired, 2.4 Ghz, and Bluetooth to switch between multiple devices. You can also pick from the effects that you have uploaded to the controller. One thing I did notice though is that profile names that you set on the software don’t show up here and I was surprised there weren’t any options for the built-in lighting other than changing profiles. I am surprised that you can’t set the screen up to show any current PC information even when hooked up as a wired controller. The one useful page is hidden away in the menu as the status page which shows what profile you are on, battery level, PC or Xbox, and how you are connected. This should be an option you can set on by default not hidden away in the menu.





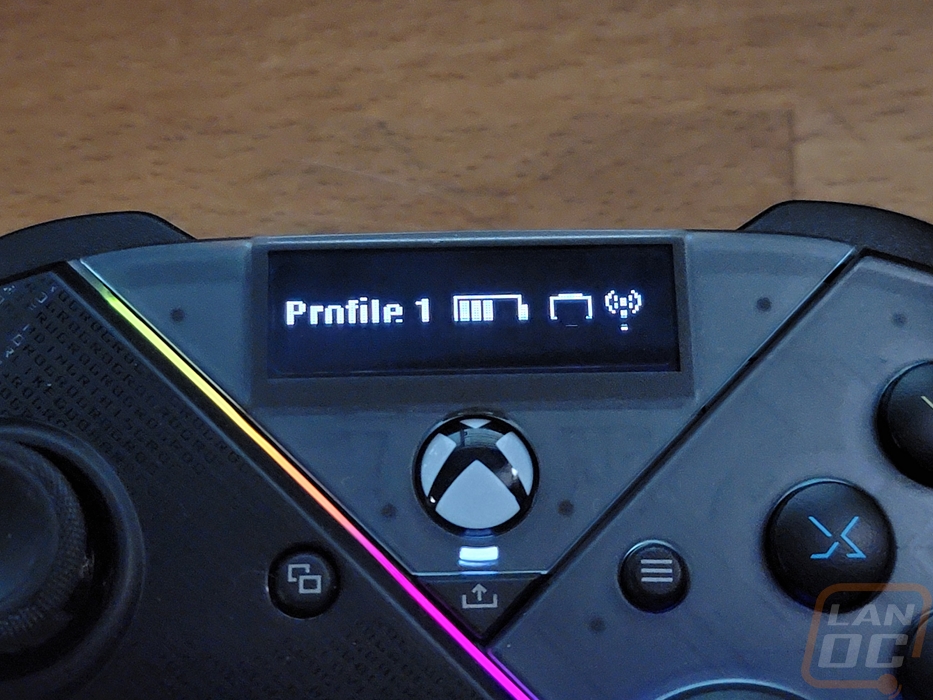

As for the lighting, the area where the black and translucent sides join together is all lit up with addressable RGBs. It is hardly visible but some of the translucent plastic around the right thumbstick also glows as well as the inside of the thumbstick itself.



After the issue, I had with the Scuf Reflex when I went with the instant triggers only to realize that I wouldn’t be able to use the controller on a lot of the games that I like. The Raikiri Pro has two switches on the back of the controller that lets you switch between a short throw and the normal long throw. The Reflex’s instant triggers had mouse switches behind them and had basically zero throw. The Raikiri Pro on the other hand does still have some throw as you can see in the three examples below that show the full throw, short throw, and its resting location. But being able to switch between them is worth the tradeoff, you can use the short throw with fighting and shooting games but still have analog triggers for other games.



As far as comfort goes, the Xbox design is always extremely comfortable and Asus didn’t depart from that shape at all so there were no issues there. What was an improvement however was the overall grip. The texture on the grips makes a big difference in how well you grip the Raikiri Pro even if your hands are a little sweaty. They were able to do that without adding any rubber which should help the controller hold up long term as well, rubber or soft coatings almost always eventually turn into a sticky mess when they break down from oils from your hands but we see a lot of controllers still use those. I will always be a bigger fan of the old-school Nintendo plus sign for the direction pad but with that not being an option the round direction pad worked fine but it isn’t my favorite. The thumbsticks on the other hand work great with the knurled texture around the edges giving even more grip. For the other buttons, I thought we might see Asus use mouse-style switches which have a shorter throw and a satisfying click but the Raikiri Pro has standard membrane contact switches which have a much longer throw and feel about like most controllers. The rear buttons on the other hand do use the mouse switches and while extra buttons haven’t been my thing they were easy to reach, so much so that I accidently pushed them multiple times. Having them as an option is great, but sadly for PC use because this is an Xbox controller they are still tied to the Xbox controls so you can’t rebind them to other PC uses which could be great for use with games like Microsoft Flight Sim or even just binding your push to talk to one of them.

The Raikiri Pro does have built-in batteries and a USB Type-C connection for charging which is an improvement over having to get AA batteries. As far as battery life goes, with the lighting and display off you can expect up to 48 hours of use but most aren’t going to turn those off. In my testing, I didn’t have any issues with the battery life and with that much life, you at least don’t have to worry about charging it up every day. I think the best feature is the flexibility. This is still an Xbox-compatible controller so there is support for that, but for PC use which is where I expect to see most people looking at you can connect it as a wired controller with the included cable, use the included wireless 2.4 GHz dongle, or use Bluetooth 5.0 and even swap between devices using the screen. Speaking of the screen, I really wanted to like it. I love the idea of showing your controller status, the time, or even something as simple as your username. But most of the options that are on the Raikiri Pro by default are just ways to animate the ROG logos. You can add your own animations through the software which for some reason only works when you have it wired to your PC. But it feels like the display is being underutilized and with it being one of the main selling points that is a bummer. It doesn’t get mentioned much but the headphone output is also an upgraded DAC. The audio quality when I tested it out was solid, when at my PC I am still going to use my normal DAC but it is a good option when that isn’t possible.


