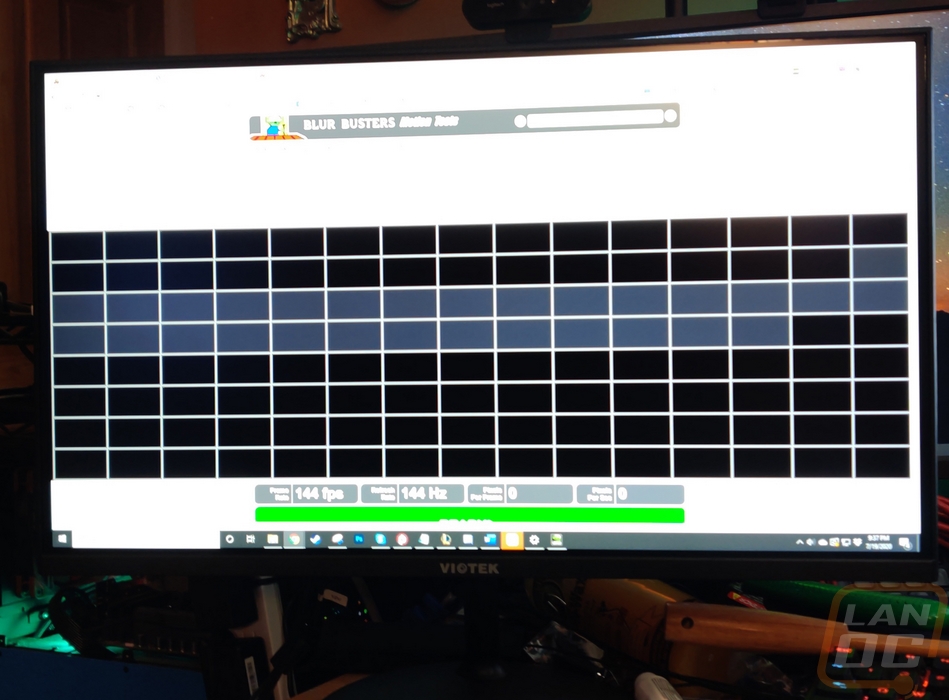Performance
For performance testing, I don’t have a colorimeter on hand, but with the GFV24C being a budget monitor I don’t think perfect colors are expected or there at all. I started off my testing by getting the monitor configured correctly and I wanted to make sure it would even run at the 144Hz that it was advertised at. Plugging in that power wart and a DisplayPort cable and I was good to go and 144Hz came up right away. It is a Freesync monitor and doesn’t also support G-Sync like our last Viotek monitor, but once you get into the monitor menu you can turn on Freesync and impressively Nvidia does support G-Sync via adaptive sync. This is especially impressive because Nvidia has to hand test each monitor and they have high standards when it comes to the adaptive sync performance. With that on it did show up in the Nvidia driver and allow me to turn it on.
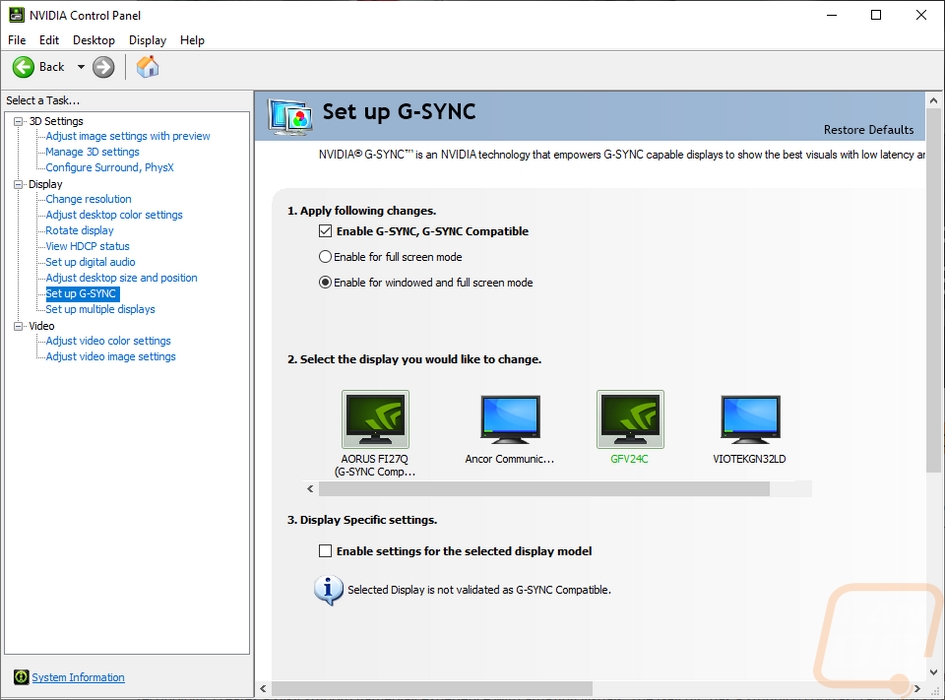
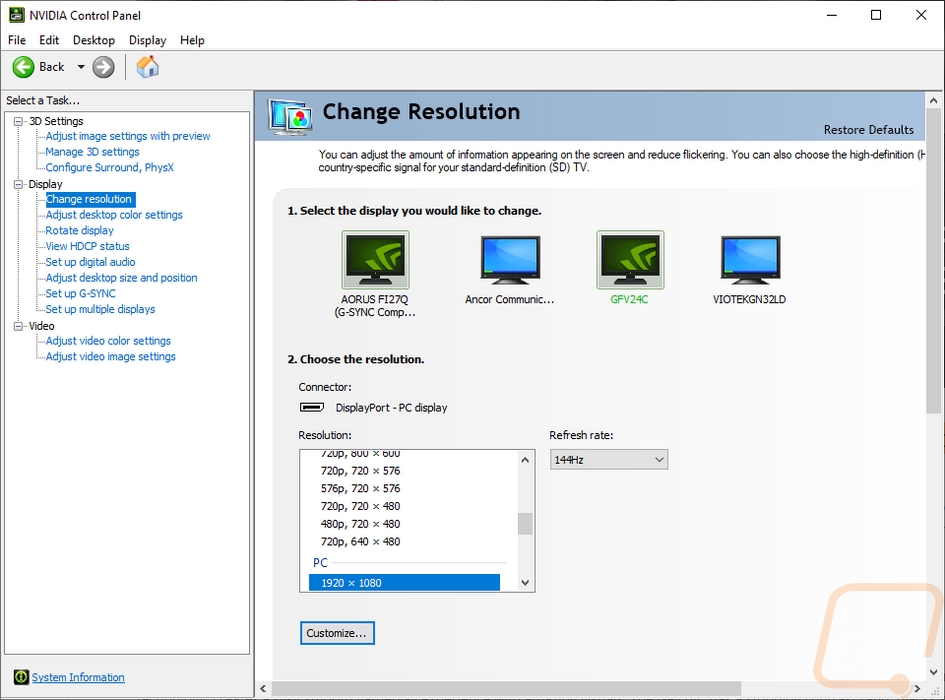
Just to confirm things I also used the Passmark monitor testing software and did a full spec check just to confirm the resolution, refresh rate, bit depth (which is 8), and everything else. They have it as a 23.6-inch monitor which is correct and even do the math with that information to let you know the pixel density is 93 PPI. They also list off all of the supported resolutions and refresh rates, 144 Hz is only listed at 1080p, not that I would want to run any lower anyhow.
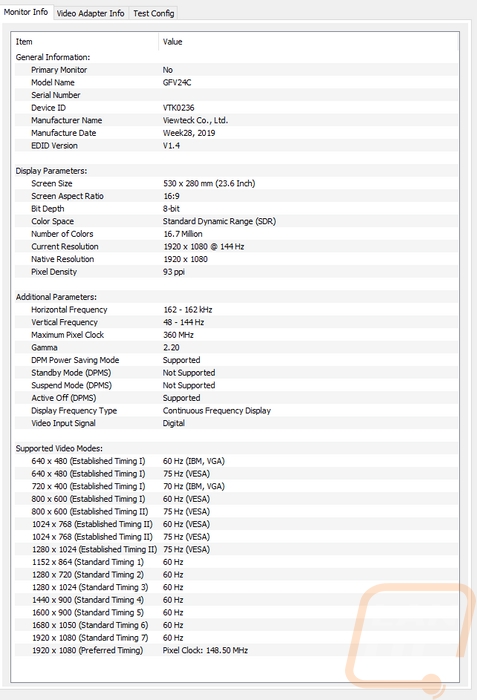
One rolling I also wanted to check out the menus on the GFV24C and see what options you have. All of the buttons are under the bottom of the screen and you have a menu button on the left, up and down buttons and an enter then a power button on the right. The menu is a generic setup. On first press, a small bar pops up showing you a few options like turning the game mode on or flipping through the eco modes. But hitting the menu button again gets you into the standard menu. Here you can change the signal source if you have more than one active signal plugged in, turn the freesync on, and adjust the volume all in the miscellaneous tab. The volume controls the output to the audio jack, the GFV24C doesn’t have built-in speakers.
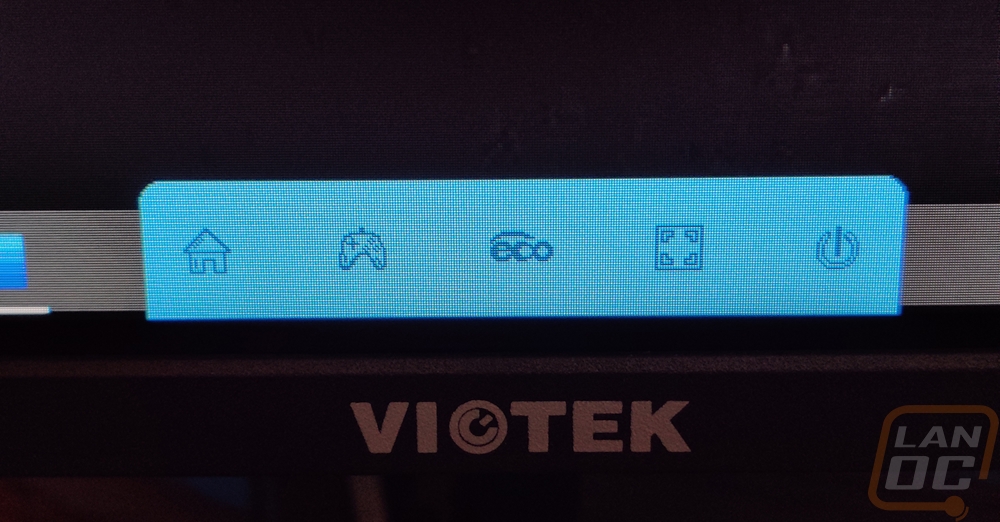
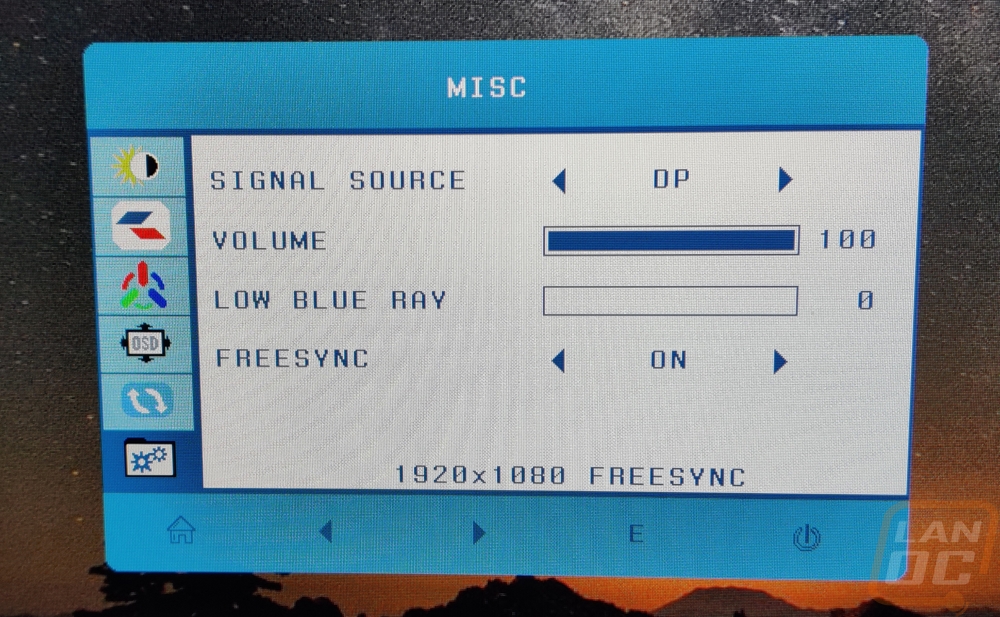
The brightness tab lets you set the brightness and contrast as well as to flip through eh eco modes. You can also turn on the dynamic contrast ratio as well. The image tab has everything locked down, at least when using a DisplayPort connection as you don’t need to change the horizontal or vertical position or aspect ratio. Then on the color temp page, you can make adjustments to red, green, and blue on the user configs or go with standard configurations.
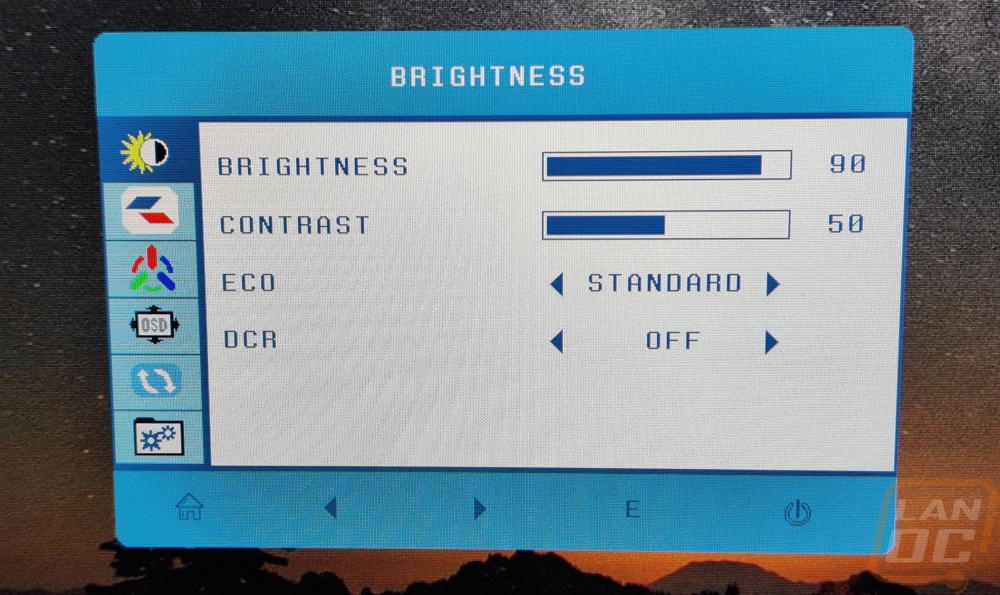
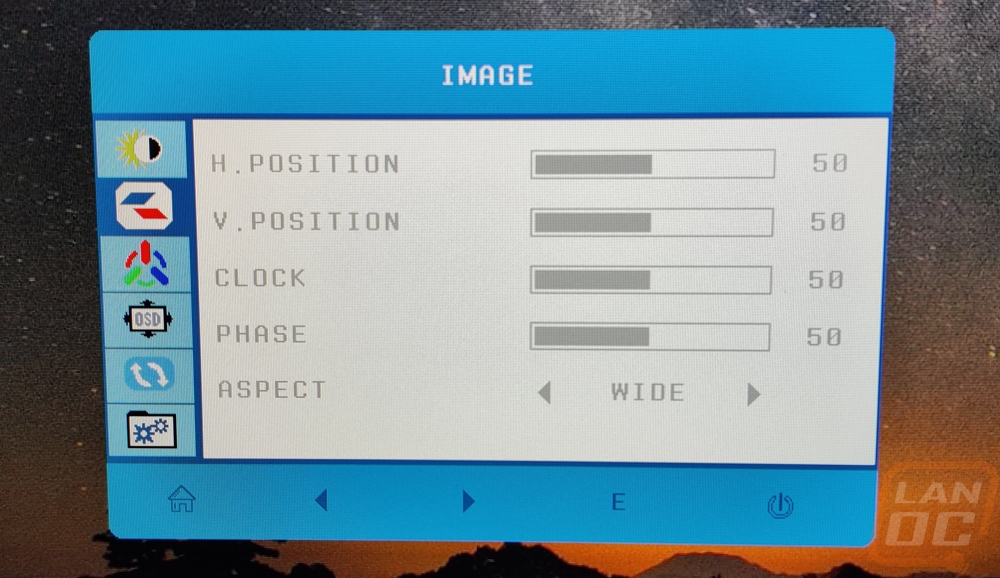
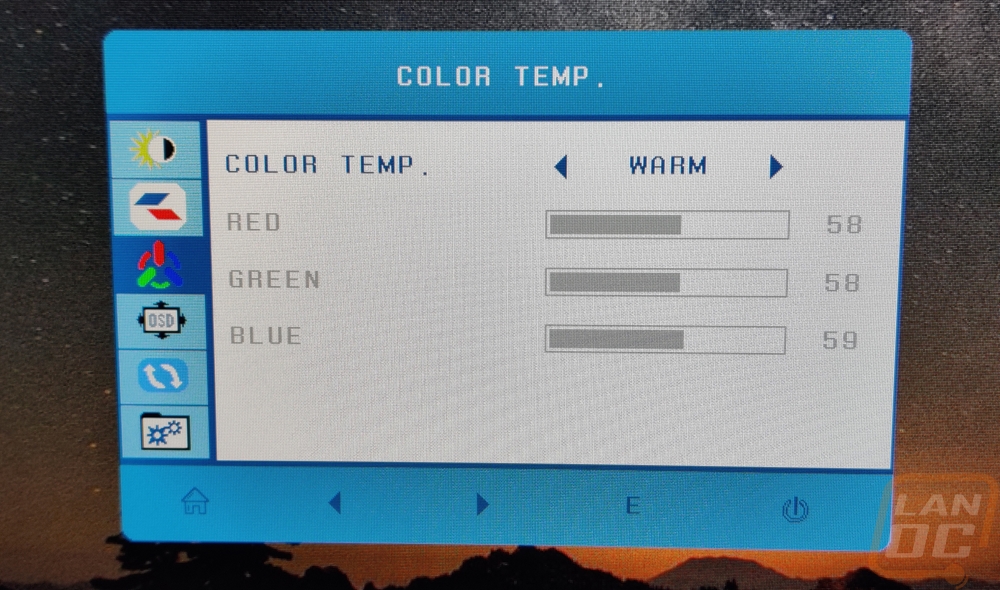
The OSD settings page just lets you move the on-screen menu around and to change how long the timeout timer is. You can also change the system language here and set the menus transparency level. The Reset page is the simplest with just three options and only one is available out of the box. You can reset ALL of the menu settings back to stock if you have changed image or color settings you can reset just those settings.
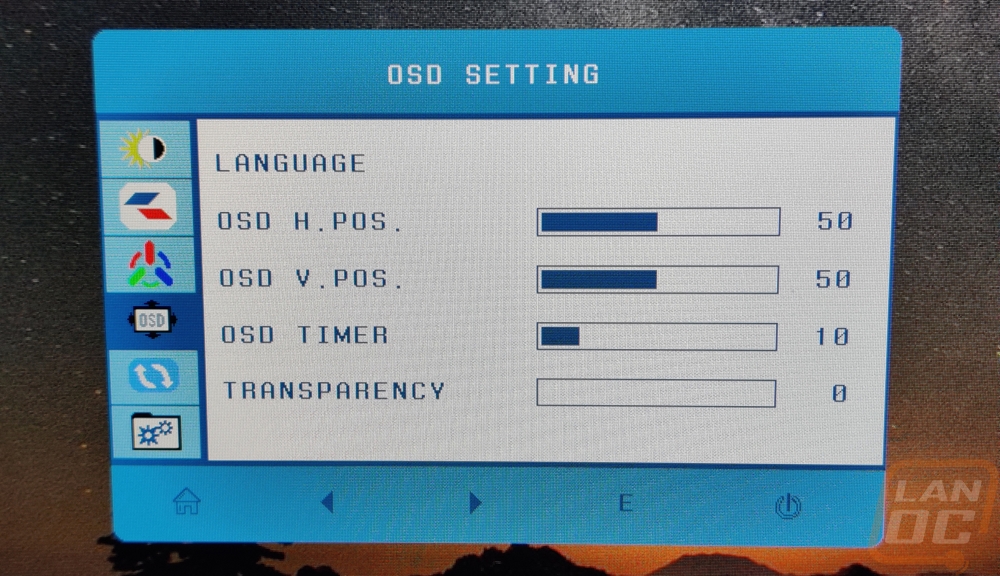
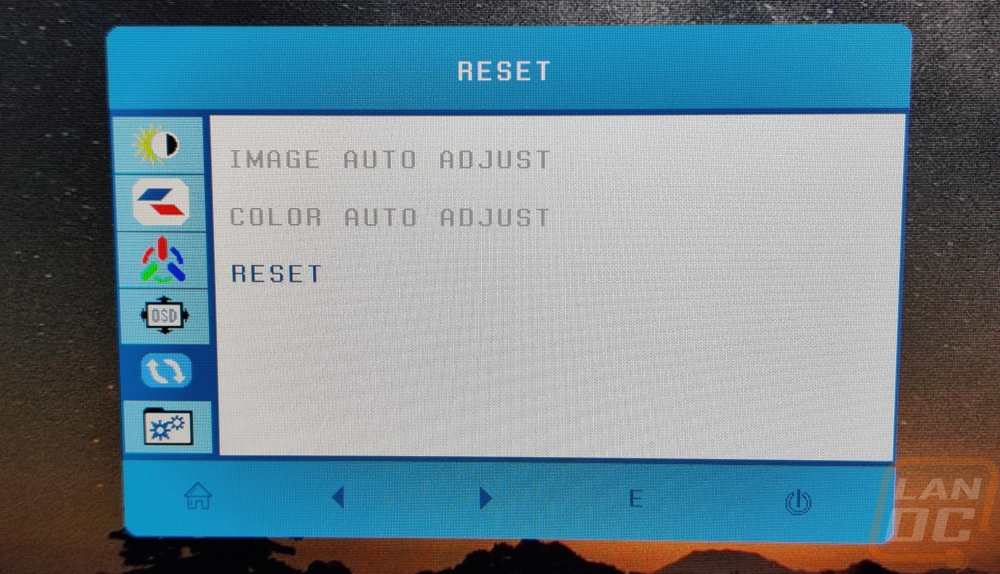
The game button doesn’t turn on any game modes, it only will pop up an overlay to help with shooters that don’t have a dot. There is of course some debate on if this is considered cheating, but you have the option. You get two designs, a round design and a plus-shaped design in both red and green. This was a complaint I had with the last Viotek as well, they are huge. A small dot and a single-pixel wide plus shape are all is needed. Anything more than that just covers up your vision.
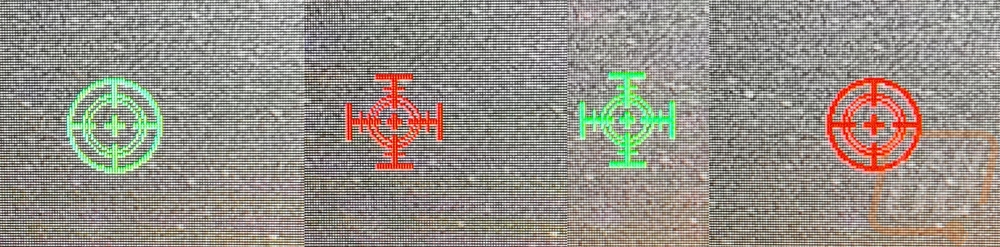
In addition to gaming with the GFV24C, I wanted to take a look at how well the screen displayed things. For that, I used a few tools like the Eizo monitor test online. The first test pattern shows us that the color reproduction is in a normal range and the lines show there aren’t bends near the corners. The uniformity test does look slightly darker over on the left in the grey.
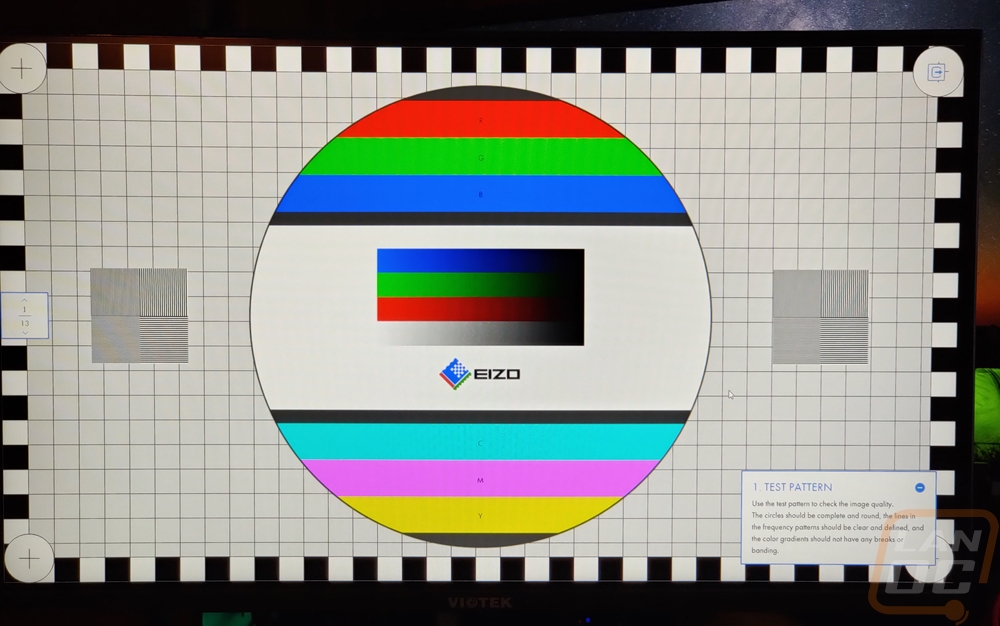
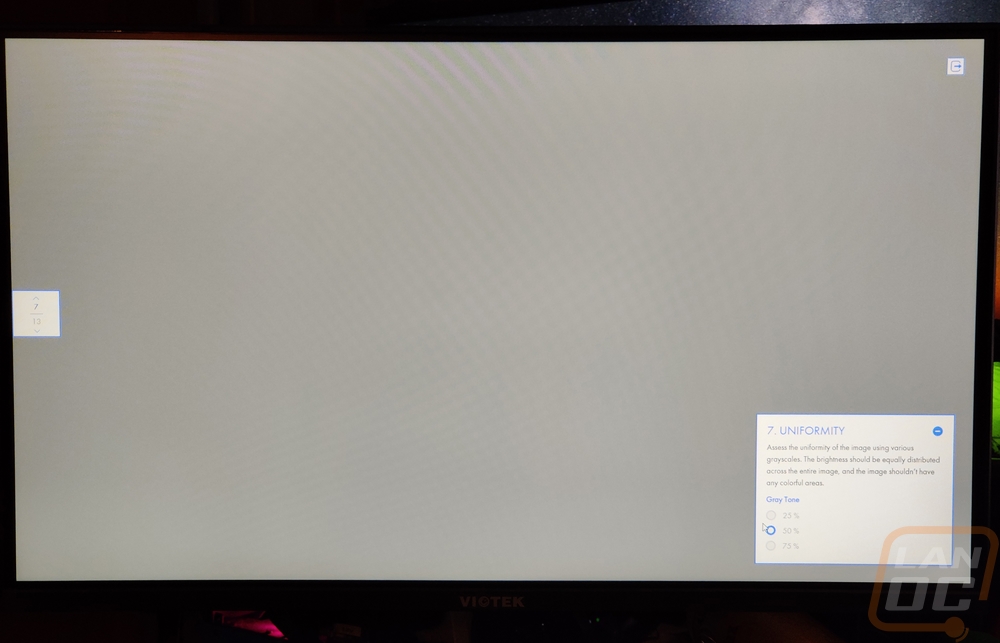
The gradient test also showed some inconsistency. The screen should be a smooth transition from black to white as you go across the screen but you can see a line near the center and about 4 inches to the right of that where those specific shades came out whiter than the greys around them. The sharpness test on the other hand went well.
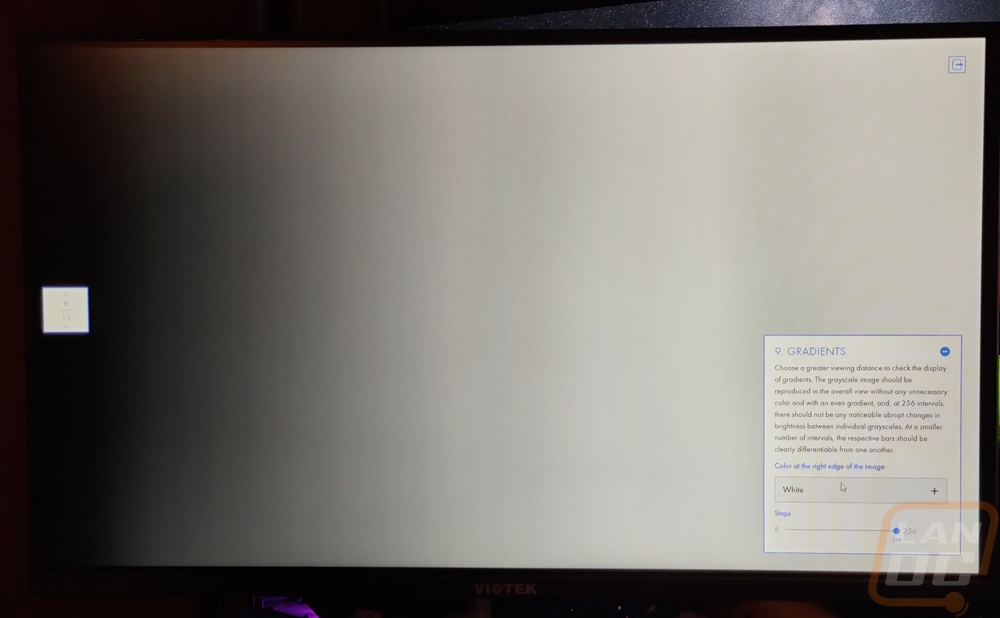
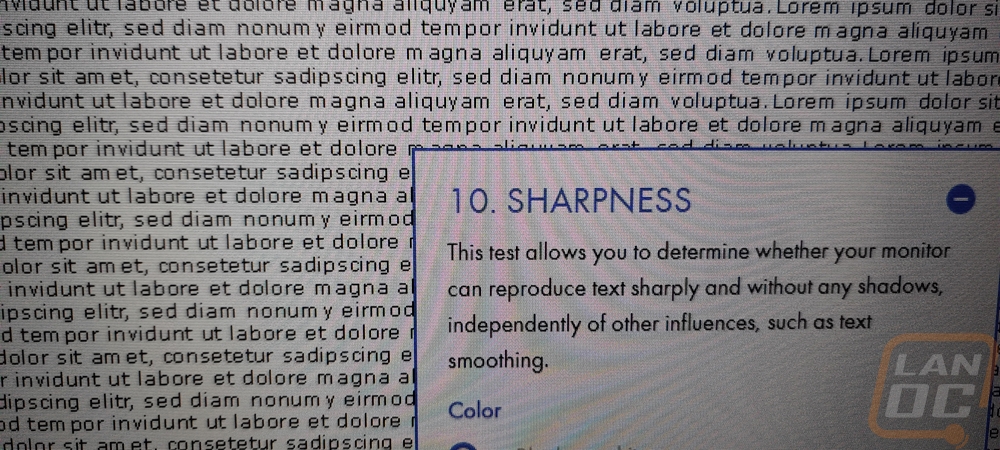
As someone who runs multiple monitors, viewing angles are hugely important because I’m not always looking straight on at every monitor. The Viotek GFV22CB that I previously took a look at had horrible viewing angles and I expected the same for its bigger brother here but was very surprised to find out that wasn’t the case. You can see from the pictures below that the GFV24C has great viewing angles even from extreme angles.
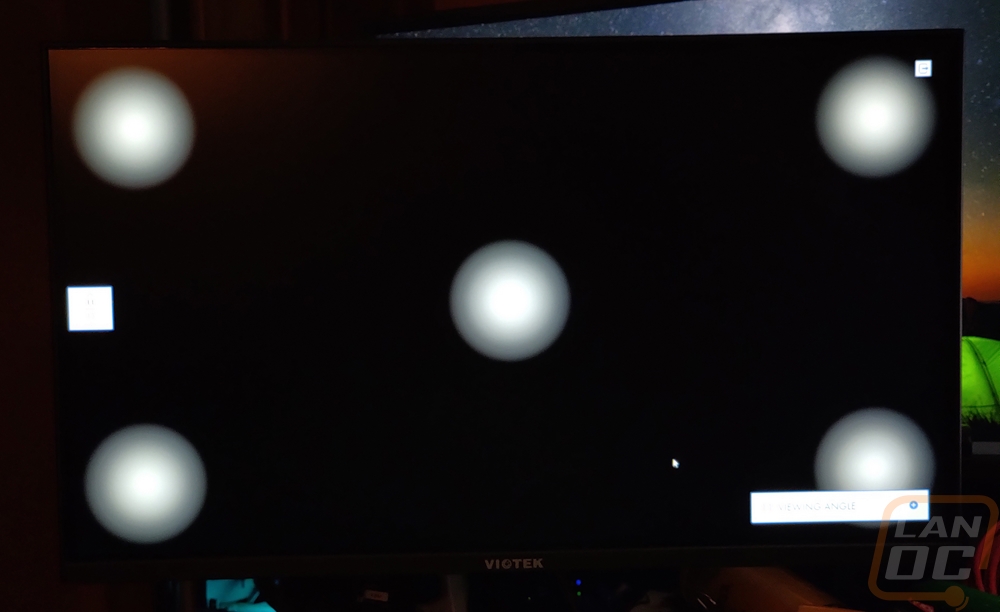



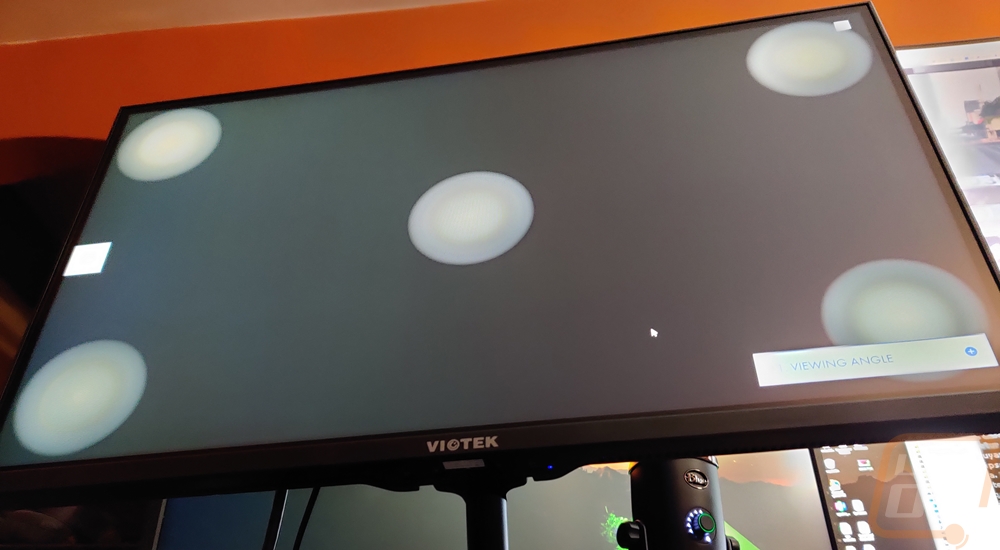
For the gamma testing, I’ve included two results because I did run two different sets of tests with the online an Eizo test as well as the Passmark monitor test and they did their gamma tests differently. The online test uses a slider that you stop when a logo vanishes, the GFV24C ended up at 1.7. In the Passmark test, they just show a full range and you pick the line that blends into the background which was the 1.72 option which matches the other result.
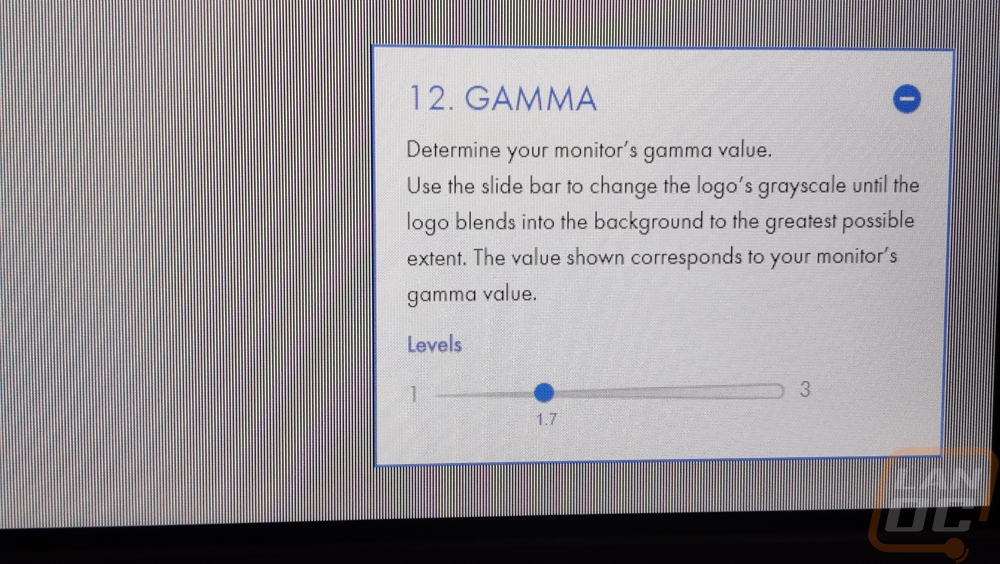
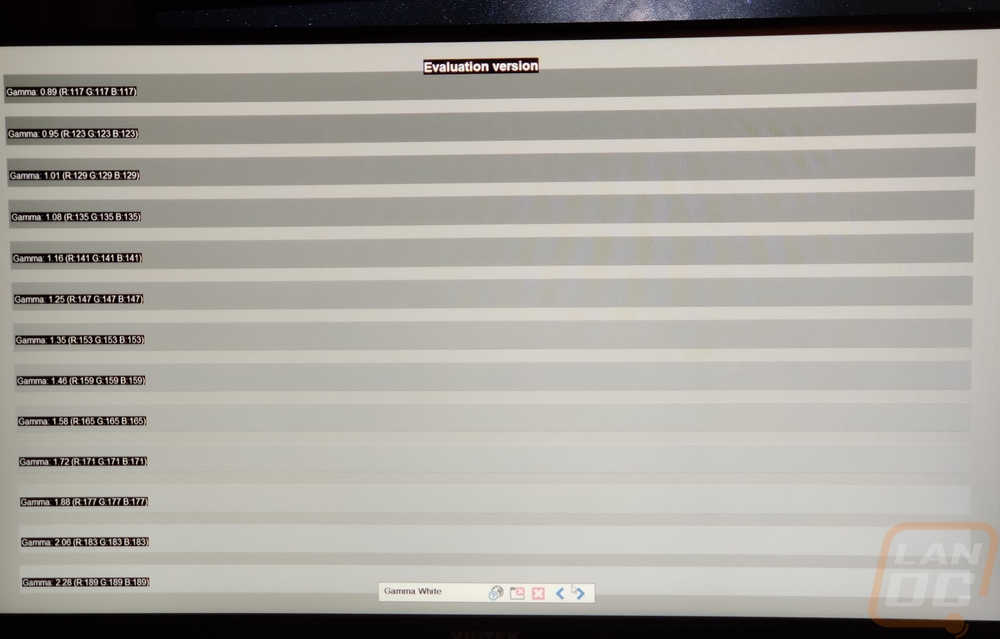
When running through the UFO tests and other refresh rate tests, I ran a frame skipping test to see if the GFV24C had any issues and as you can see in the picture below that isn’t the case. It does however show how it is darker on the far edges.